Asus AI Suite 3 & TUF Detective
The Asus AI Suite 3 is noticeably lacking an in Operating System Overclocking utility on the Sabertooth X99. While the TUF Sabertooth is designed to be a tough board we’ve seen beautiful in OS Overclocking utilities and the lack of an in-OS Overclocker is a glaring hole in the TUF Sabertooths Armor. We’ll get to the BIOS overclocking in the OCing section.
Loading into AI Suite the first thing we noticed was the lack of Asus’s 4 way optimization and the software loaded into the “Thermal Tuning” section. We went ahead and clicked the Thermal Tuning Start button and the software adjusted the fans in the chassis for better performance. We like this feature frankly because it’s just a bother to go in and set fan speeds based on performance and thermal properties of the system. We did notice Asus took a rather blunt approach and started ramping up fans at 30% CPU utilization and by 50% utilization the fans were merely set to maximum RPM. That’s better than just leaving the fans at stock speed but perhaps a little noisy and lacks a gentler fan slope probably to avoid more programming on the fan adjustment software. You can however go in and adjust for a gentler slope manually.
Here’s a shot of us running through the Thermal Radar 2 tuning process. During this phase there are no user input points to ask how you want the fans set, the AI just decides for you. You will be able to adjust by some profiles we’ll show you in a bit.
Here’s where Thermal Tuning gets interesting, see the blue dot below the graph and the dual bar. Every dot there is a fan header which can be individually tuned and we are running 8 fans in a Hal 935 to help with OCing on the Asus TUF Sabertooth but we’ll get into that later. We only took one screenshot of the fan area but you can see on the first fan it starts at 727 RPM and blows out to 2425 plus or minus 44 RPM. It obviously needs further tuning, the Waterblock/Pump on the SIlverStone TD02 dual Radiator is connected to the CPU fan header, then two fans on the water cooler are hooked into CPU_OPT and even at an idle the machine after tuning is annoyingly loud. How loud you ask?
Hexzilla went from whisper quiet at idle to 52 – 67 dBA and there’s really no reason for that level of noise at idle, now heavy load or benchmarking sure kick those fans but 52 – 67 at idle is a little much. Now admittedly it did hang around 56 to 58 dBA but from comfortably quiet to annoyingly noisy at idle leaves a little room for work for thermal tuning.
Thermal Radar 2 will also let you view any fan profile set in a graphical manner which is kind of cool if you are into obsessive compulsive fan setting. Perhaps the fan setting obsession with this board is an attempt to overcome the TUF Armor metal back plate and plastic shrouding covering the board. Asus claims the backplate will lower the board temps by as much as 6°C, perhaps it’s the desert climate here at the lab but we aren’t really seeing a difference in the thermal properties of the board over say the Asus X99 Deluxe. The backplate will keep the board from warping and we like it for that but we just aren’t seeing as much temp drop as more moderate climates. We removed the backplate and reinstalled the board back into the same chassis and tests both with backplate and without and the differences between the two conditions were so small they aren’t worth noting.
Now we really do appreciate the engineering that went into the TUF ICe chip and it does provide fan control like we’ve never seen. Every fan header can be profiled to your personal likes. Set the fans to start ramping up as the CPU loads up and every fan can be set individually.
The little 40mm assistant fan is a 40mm screamer, it’s loud but thankfully adjustable as all the fans are. We don’t mention it to poke at its loudness but rather that the TUF ICe controller allows the fan to spin backwards at pre-set (or user determined) intervals to “De-Dust” the fan. That’s a level of fan control unseen and unheard of before.
Ah but we digress let’s get back to AI Suite 3.
Thermal Radar 2 occupies a lot of AI Suite 3 and seemingly goes on forever. This shot is of the 3 fan headers by the last PCI-E slot and you can set them down to the point that you can select how long they take to spin up to your desired speed and how long they take to decelerate. It also shows you Vcore Temps front and back.
Moving away from Thermal Radar to “Thermal Status”. Thermal Status and Thermal Radar are perfect to display on a secondary monitor while overclocking and with this level of fan control you can somewhat adjust the fan level where needed. We tend to be a little old school and when overclocking just let every fan run at max but the extra information we can get while overclocking is appreciated.
Getting Past Thermal Status we go into the Recorder and you can record Voltages, Thermal Status, and fan speeds. This may be a saving grace for AI Suite 3 as it exists for the Asus TUF Sabertooth X99. Pop this onto a secondary screen and watch voltages as you overclock keeping track of the thermal properties of the CPU, PCH, Motherboard and VCORE temperatures. Asus even includes three thermal sensors so you can place them at any point on the board you desire and monitor things from that aspect.
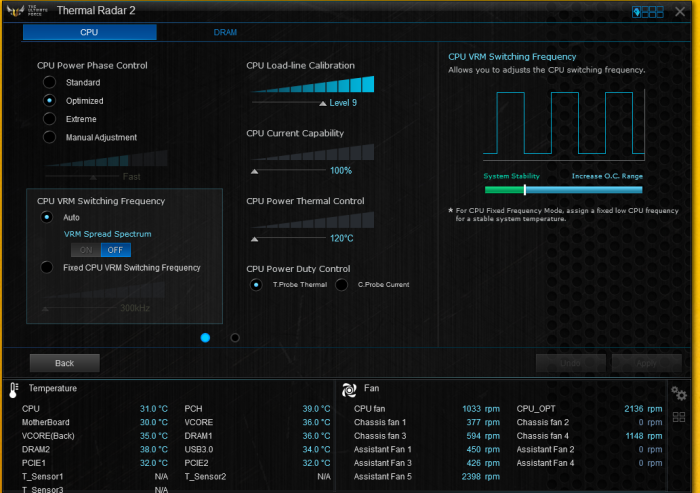
This is the DRAM Tab from the last page and offers much the same settings for your DRAM. We are fairly sure these settings are duplicated in BIOS where we can actually OC. These are just profile settings for DRAM and CPU states. So lets see how this would work, “Okay I’m in BIOS overclocking, oh shucky darn I need to stop overclocking and go into the OS and up the DRAM Current Capabilities for all 4 channels in AI Suite 3”. Oh wait I can go into AI Suite 3 first and set the voltages, but wait how do I know what voltages I need unless I’m in BIOS overclocking because AI Suite has no OCing abilities for me to use. Who did you say was on first, who is on second that is on first, the whole concept of voltage controls internal to the OS in AI Suite 3 confuses us. Why have the voltage controls interior OS with no OCing settings?
Easy Update allows you to update Asus System Drivers, Software and BIOS as well as choose a Boot logo.
Messages is like a whiteboard where push notices can be saved if you desire. These notices are PC Mode Alerts and PC Status Alerts.
This is the Push Notice / PC Mode Alerts page where you can set what alerts you want to go to Messages.
The Push Notice / PC Status Page where you can select Voltage, Temp., or fan notifications.
AI Suite System Information Page in case you need to refresh your memory or get info on your Board name, Manufacturer, version of the board, or the serial number. You can also get your BIOS version without rebooting to check so that’s handy.
AI Suite 3’s USB 3.1 Boost can speed up your USB device if the device supports UASP, hey wait a minute we have a UASP capable drive handy. What are the chances of that happening?
Interrupting AI Suite 3 again: We bring you USB 3.1 Boost testing. Notice the VT SSD USB 3.. in the image above. That’s our VisionTek Pocket SSD which is UASP Capable.
When we set USB 3.1 Boost inside AI Suite 3 we got a top end 461.682MB/s on the VisionTek Pocket SSD so let’s try the USB 3.1 socket with the same drive un-boosted.
The USB 3.1 Boost inside AI Suite 3 did in fact boost our VisionTek Pocket SSD when Turbo was enabled but when we went to normal mode the VisionTek drive tanked on the last three tests which strikes us as a little strange. Lets plug the Pocket SSD into a regular USB 3.0 port and see what happens.
Ok so the AI Suite 3 USB 3.1 booster did boost the drive a tad, is it worth the extra time to find the USB 3.1 port, then go in and enable Boost well that’s up to the individual but for us it’s probably not worth the extra effort for the little boost you get. Using the USB 3.1 slot without boost you are better off to just use a regular USB 3.0 slot (at least with a UASP device anyway) It seems a little strange that the USB 3.1 slots tank the drive at the larger block tests when it’s not boosted. From the way it looks here for the time being we’ll just shove the Pocket SSD into the front USB 3.0 slot like always because any speed advantage we get from USB 3.1 boost is going to be wasted getting into the USB 3.1 slot and firing up the Boost software. I suppose if you have a 1TB Pocket SSD it might be worth it but for now the USB 3.1 Boost is a little ahead of its time or needs refinement.
Back to regularly scheduled AI Suite 3:
The USB Flashback portion of AI Suite 3 is a welcome utility as we find chasing down BIOS’s for every board in the lab tiresome. Slap your USB drive in a port, click Check For New BIOS Update and it will check for and download the latest BIOS Asus has for the TUF Sabertooth. Using USB Flashback and a Thumb Drive you can reflash BIOS without the board being powered on. What they are trying to say is if you soft brick your board dinking with BIOS or a failed flash due to an insane OC using the USB Flashback Hardware you can flash BIOS and “Un-Brick” your board.
Last in AI Suite 3 there’s a version page it tells you the version of each piece of AI Suite Hardware you are currently using. It’s a bit redundant considering EZ Update can do all your updates for you but it’s a good place to hang out and have a beer.
 Bjorn3D.com Bjorn3d.com – Satisfying Your Daily Tech Cravings Since 1996
Bjorn3D.com Bjorn3d.com – Satisfying Your Daily Tech Cravings Since 1996

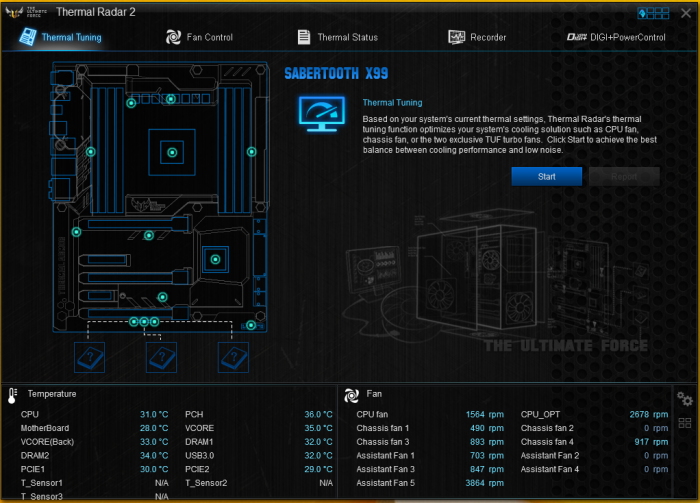

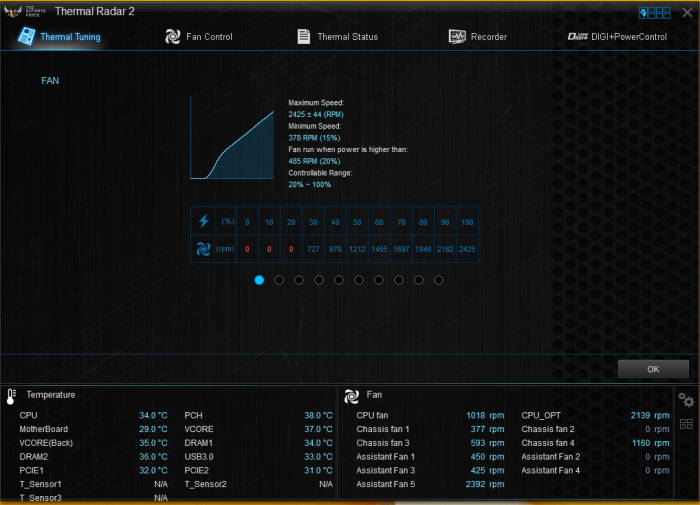
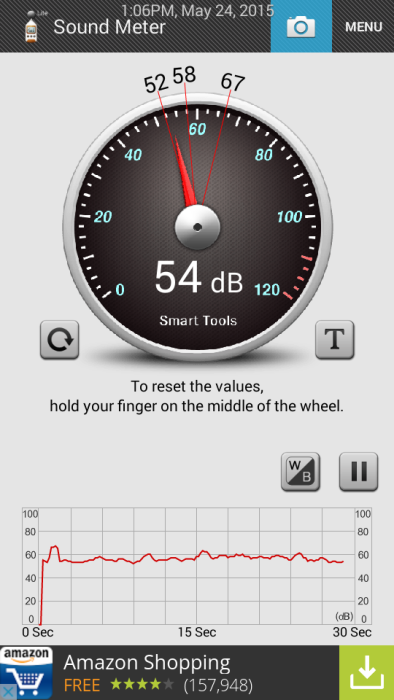
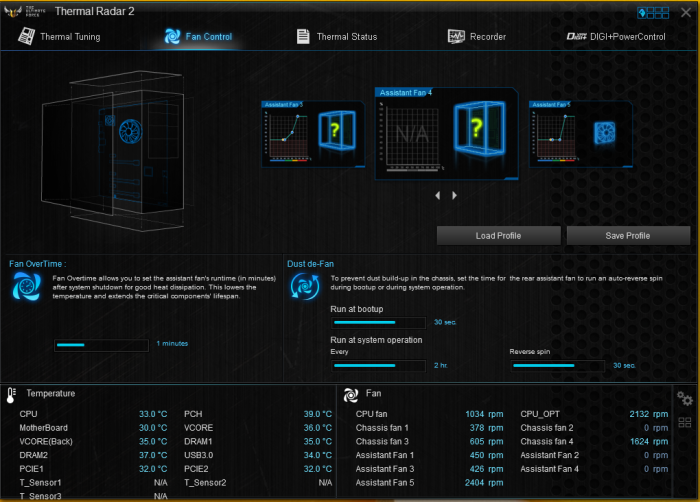
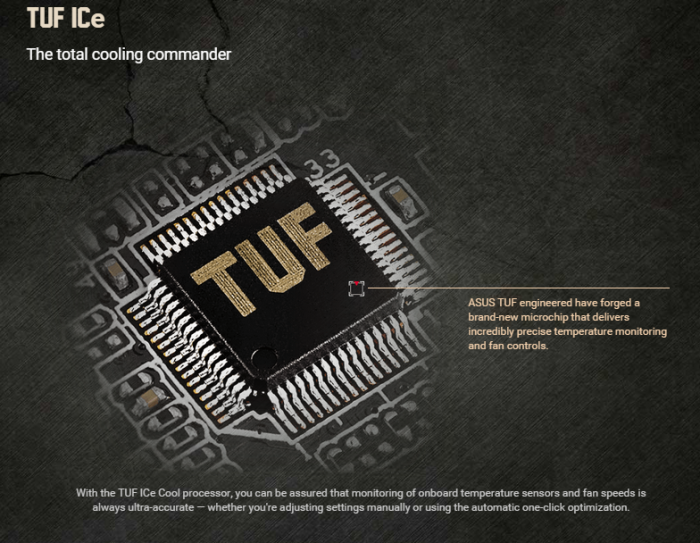

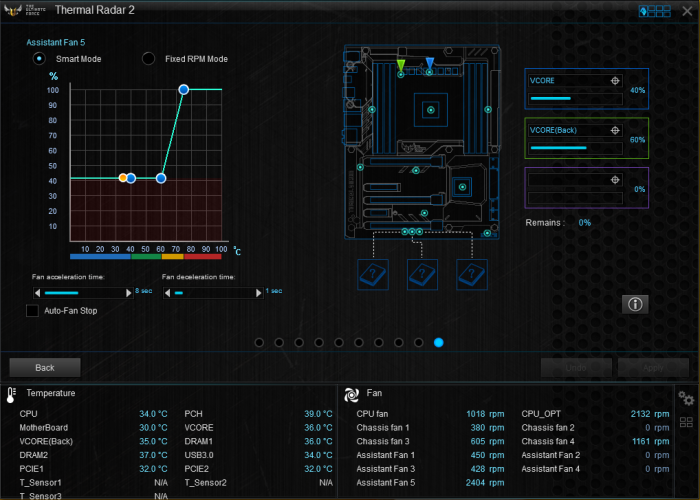
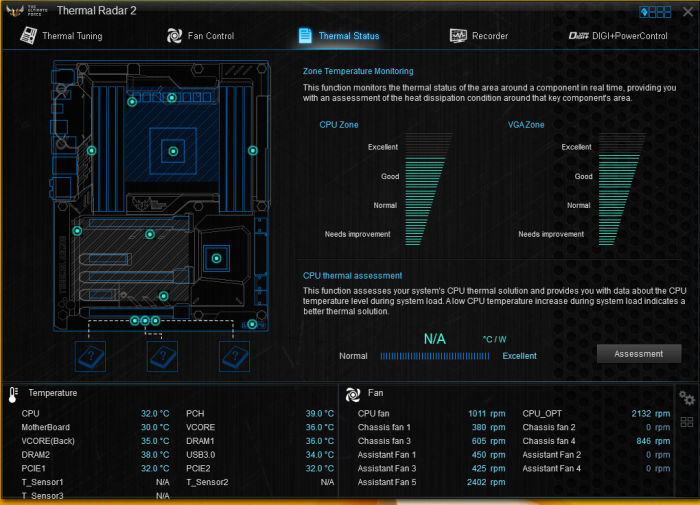
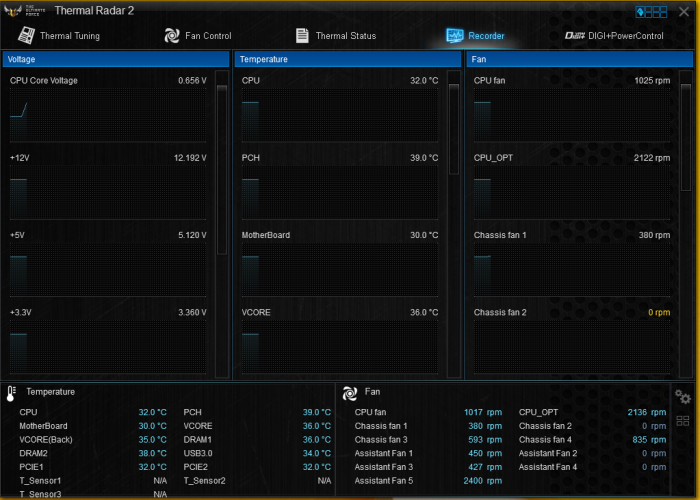
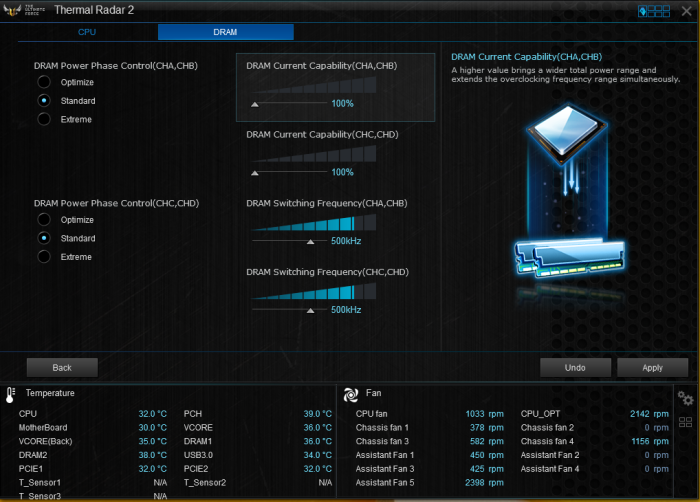
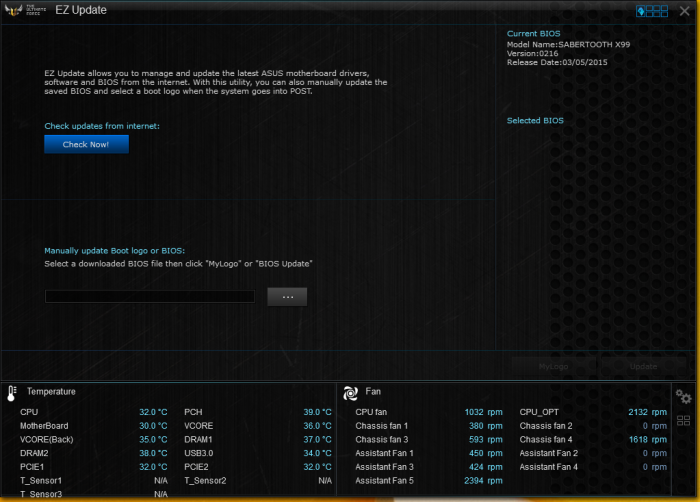
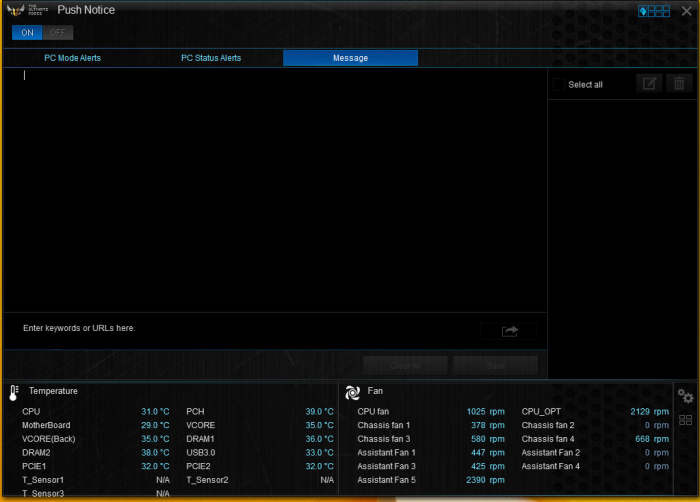
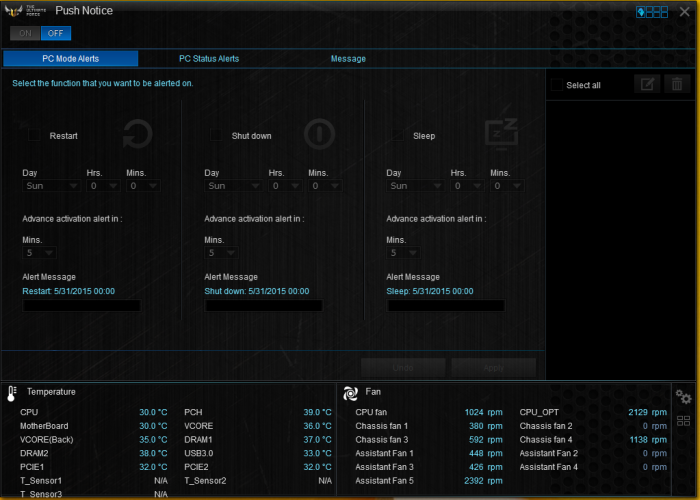
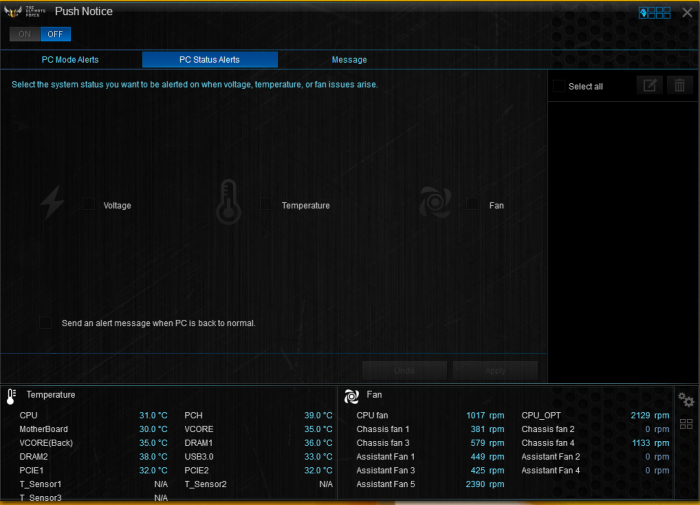
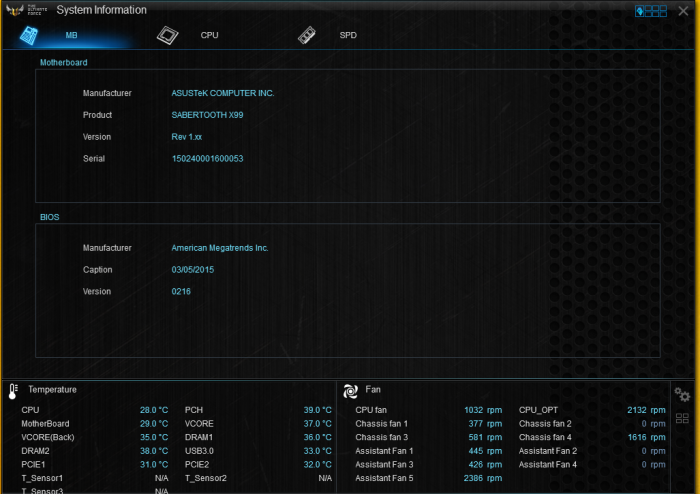
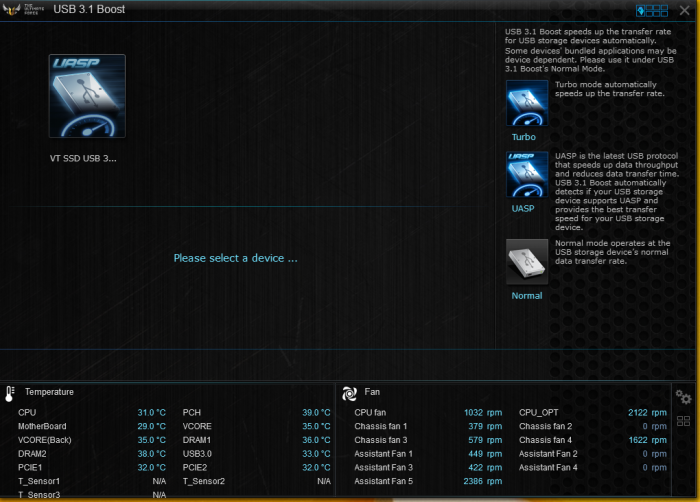
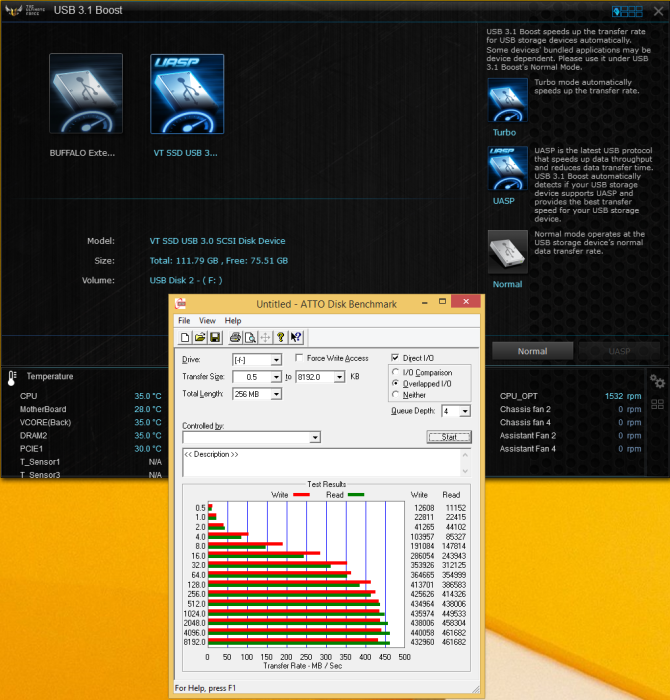
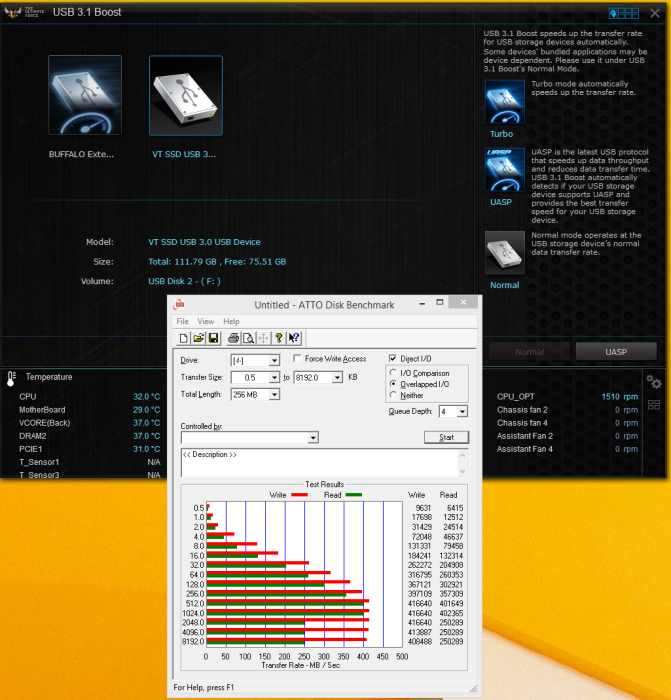
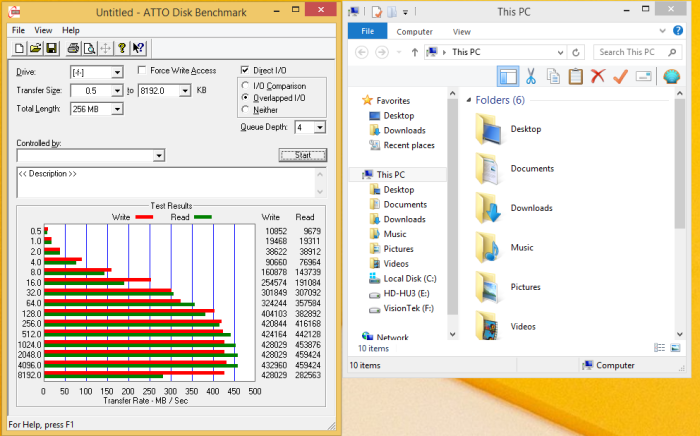
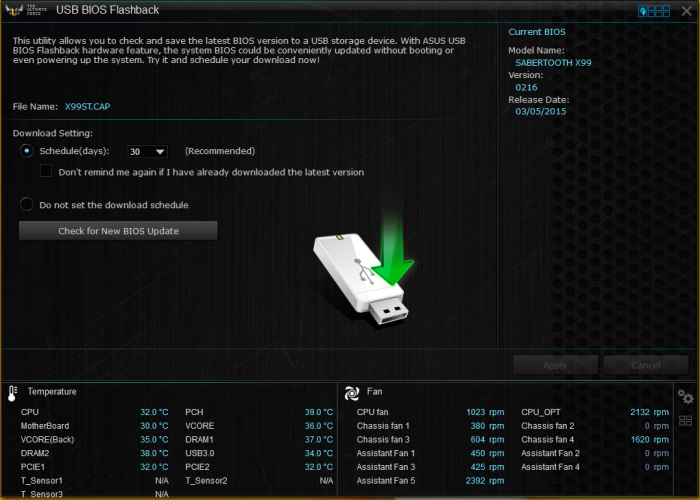
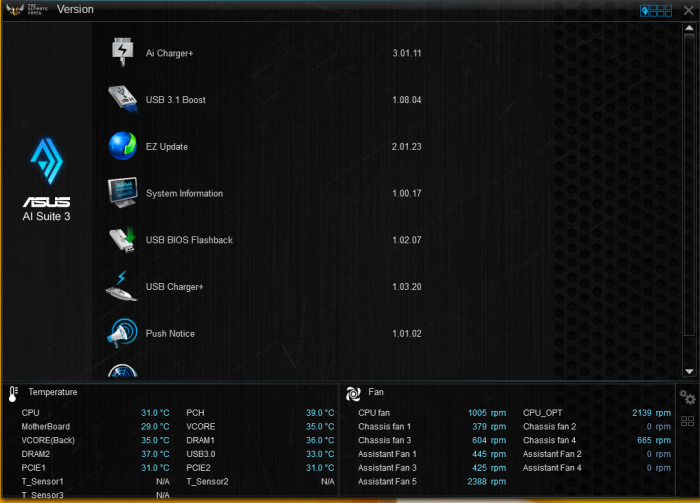








OK, you win if you live in the Sonoran desert you need dust covers. But if not, it is a gimmick. I have filters on my case for that purpose.
The Sabertooth is a board designed for extreme conditions not your average every day user. It’d dust covers and prevention measures will be of some help but limited help. It just happens to be about the only option for extreme conditions. I’ve worked on machines that came back out of the Gulf War(s) laptop and desktop and you work on them sitting on a tarp because sand and debris will be pouring out, you take them outside and hit them with filtered compressor air. There’s a place for the Sabertooth it might not be your house but it’s one of the favorites of harsh condition motherboards and does in fact outlast other unprotected boards. If your not in that environment then buy an alternative by all means, if you have dust, spider web or other conditions like not planning on blowing the dust out every 6 months then maybe the Sabertooth is for you.