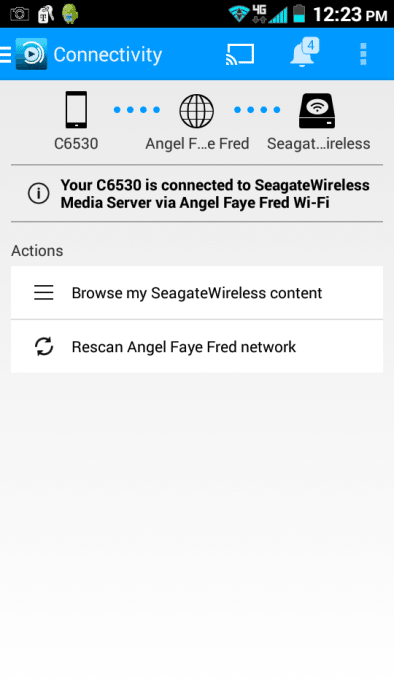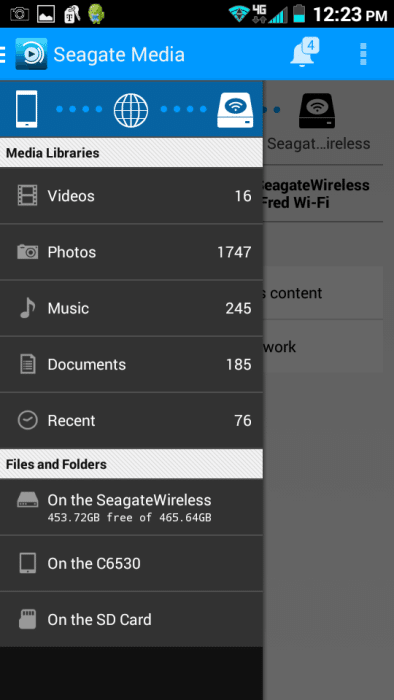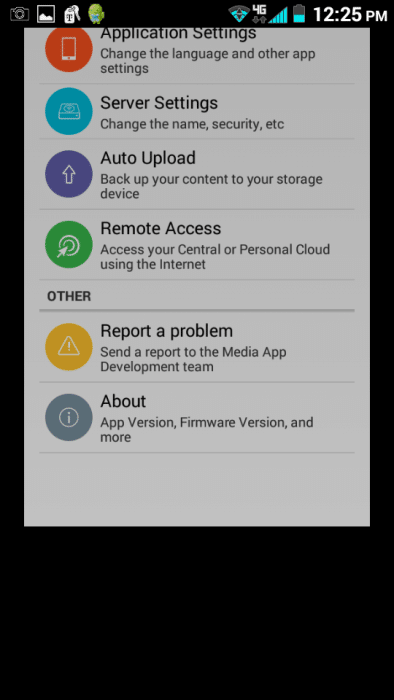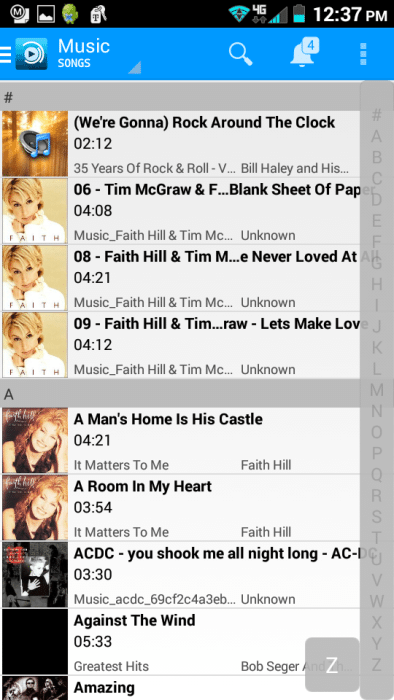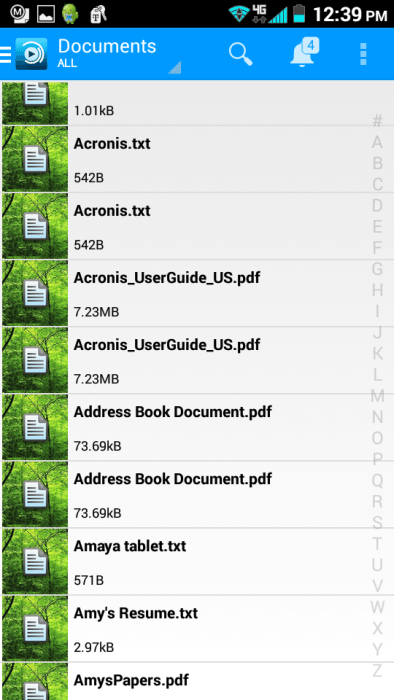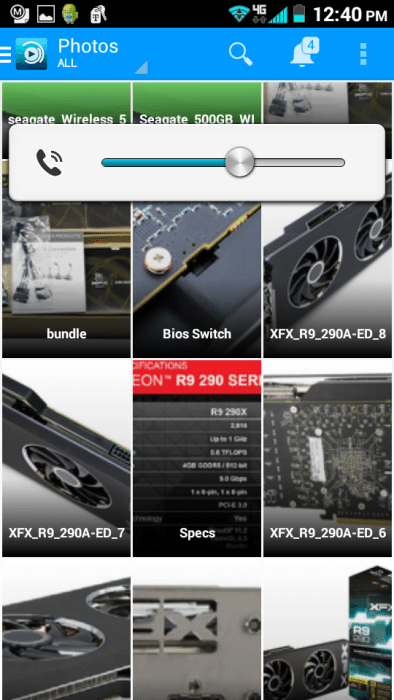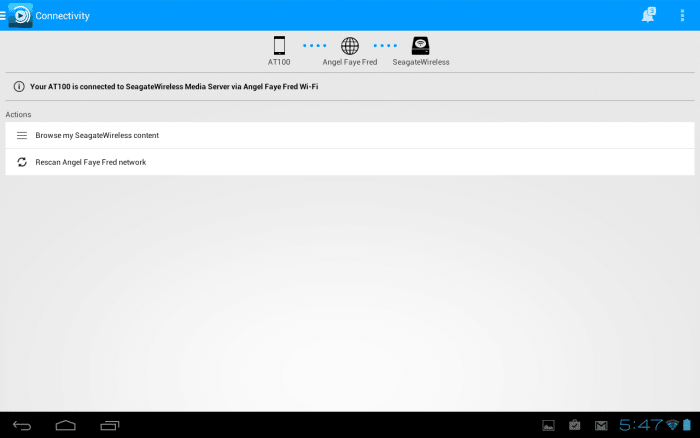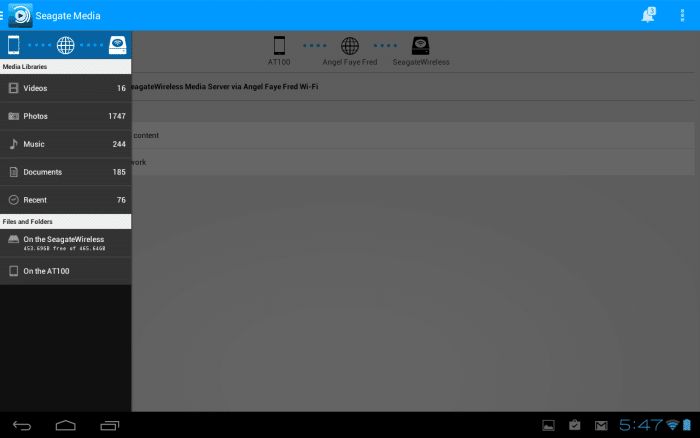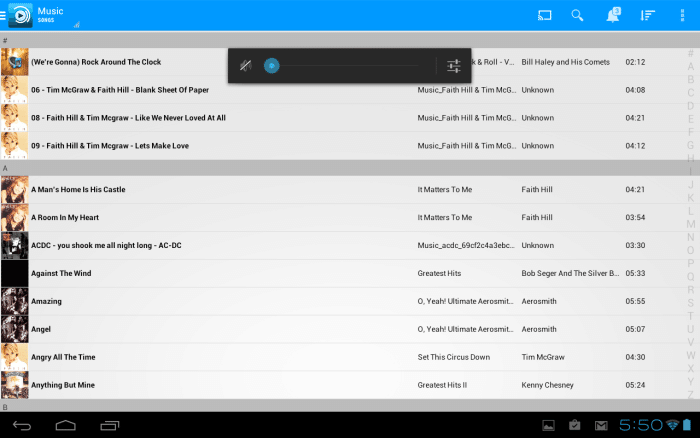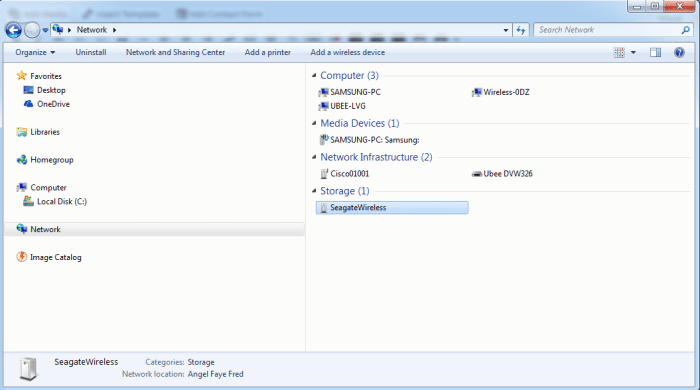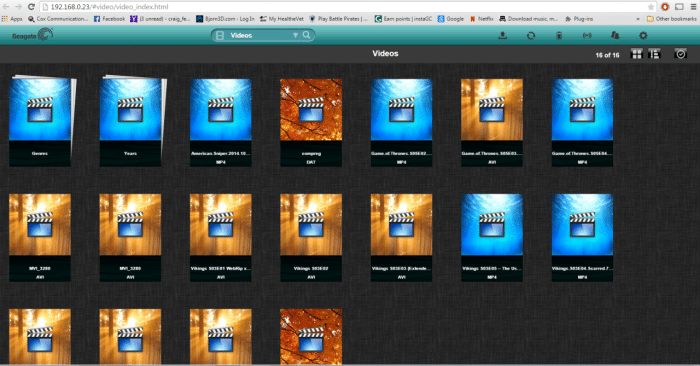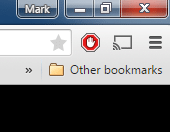Android
The Android Version can be found at:
We paid most attention to the Android connectivity and functionality mainly because of the limited storage on our Android phone. We will be covering Android Phone and Tablet.
Phone
Once we had downloaded and installed the Droid software on our phone we tapped the Seagate Media Icon and were already connected to the lab Wi-Fi and we clicked Rescan AngelFayeFred (it’s a long story don’t ask) and we were connected to both the Internet and the Seagate Wireless 500 GB drive.
We were immediately wowed by the Slide out (from the left) menu that offered us Videos, Photos, Music, Documents and Recent. We also added a folder for programs that we use around the lab and are constantly chasing down the one non-scratched up disk. The slide out also told us we had already stored 12GB of data, offered to show us storage on the Phone itself and the content of the 16GB Micro SD card. We were already liking the Seagate Wireless Droid software by this time.
In this unobtrusive App we also had complete Search, List View, Sort By, Refresh, Info, Help and Settings. The response on the image thumbnails loading was a little slow but we uploaded every image we had on the recent website reviews. 1747 images total so they loaded a little slow but click one and it instantly appeared.
In the settings menu most noticeably you can change App settings and add the dreaded password. There is also a Report a problem section which we found handy while trying to cancel a “Game of Thrones” episode we had already seen. We quickly sorted out how to switch episodes and it turned out to be a ChromeCast thing and not a Seagate Wireless thing.
We quickly checked a couple of hundred of our favorite songs and streamed them from the Seagate Wireless 500 GB drive to multiple Wi-Fi devices, We might add that of the 7 Wi-Fi capable devices we tried ranging from Laptops to tablets, phones, and even a Wi-FI enabled DVR we had no problem accessing or streaming media.
Know those pesky small documents you can never seem to find without sorting out 5 or 7 portable devices lying around. Well here they all are in one spot easily stored and accessed from the Seagate Wireless 500 GB Drive.
After a couple of minutes the photo thumbnails had all populated and we randomly came across the XFX R9 290 review you can read here on Bjorn3D.
Toshiba Thrive Tablet Access (droid)
Much like the phone it was a short sweet download and we had Seagate Media installed on our Toshiba Thrive Tablet running Droid 4.0 IceCream Sandwich.
We got the same screen continuity from Tablet as we did from phone. It would have been nice for the software to offer a more suited layout for the big screen.
The Tablet version is really just the same as the phone version since both are Droid so we are just confirming functionality.
Just like the phone we instantly had access to all the media on the Seagate Wireless. The one thing to remember is you are storing mixed files from many different storage devices. You probably need to pay more attention to what type of media file you snag or you’ll find an MKV file that wont Chrome Cast. Just make sure you are storing media in the correct format to access. The Seagate Wireless can provide the file to you but it’s up to you to know if it’s the correct format to play on the device you are using at the moment.
IOS Version
IOS Version (ITunes) Unfortunately we don’t IOS at the lab but we tested functionality on a quick loaner phone. Again unfortunately the IOS user was jonesing for her phone back and beginning to shake like a Wendys Frostie Junkie so we quickly handed the phone back after confirming the IOS software functionality. Remember that while you on Android can download various of media players it is not as easy on IOS and you have to be a bit more carefull which file types you want to play.
Windows Version (Windows Store)
Windows Version (please note we found nothing to download despite being directed there)
As noted we looked several places for Windows software to download but found no actual software (EDITOR UPDATE – Just before releasing this review we found a app called Seagate Media in the Windows store which is supposed to support the Seagate Wireless). Here’s how we access the drive in Windows:
Open Windows / File Explorer and click on network, then click Seagate Wireless.
We got all the features of the Android version in Windows by clicking Network and then the SeagateWireless ICON. Stored Media is immediately accessible by using the top drop down arrow. In this case it’s Videos and we were in for quite the pleasant surprise.
On the thumbnail notice the ChromeCast button, as long as the media format is supported by Chrome your Seagate Wireless will cast it to you ChromeCast capable TV and we enjoyed big screen Game of Thrones streamed from our Seagate Wireless while eating popcorn and marveling at the little Zombie Green Device.
 Bjorn3D.com Bjorn3d.com – Satisfying Your Daily Tech Cravings Since 1996
Bjorn3D.com Bjorn3d.com – Satisfying Your Daily Tech Cravings Since 1996