Connection Methods
Now you can connect to the Kingston MobileLite Wireless G3 using your PC but it’s a bit convoluted so here’s the method we used.
Connecting MobileLite(s) to PC Using its wireless connection.
1. Connect to the MLWG3 network using your computer’s Wi-Fi network settings.
2. Open File/Windows Explorer, right-click on This PC/Computer and select Map Network Drive.
3. Select your preferred drive letter, type \\192.168.202.254\USB1 or \\192.168.202.254\SD_Card1, and click Finish.
You will have to repeat the steps to map the other volume, USB1 or SD_Card1. The USB/SD storage device connected to your MLWG3 is now available in File/Windows Explorer. Note you must have a flash device in the USB and SD ports for this method to work.
Here’s what it looks like:
Now that’s using the built in Wi-Fi on the MobileLite G3 and it’s convoluted and backwards but it works. The MobileLite G2 you just plugged the USB cable in, inserted the media, it manifested as a drive letter in File Explorer. For some odd reason the MobileLite G3 and Pro lost that functionality which if you ask us is a step backwards. Most review sites simply said “They don’t work with PC” and dropped it, after several hours we found a couple of ways of connecting via PC.
The Browser Method
1. On your computer’s Wi-Fi network settings, connect to the MLWG3 network.
2. Open a supported internet browser (Chrome, Firefox, Internet Explorer, or Safari)
3. In the address bar type the MLWG3’s IP address, 192.168.202.254.
You can now view/download your saved content from your computer browser. Yes its clunky it would be much preferred to revert to plugging in a USB cord and having a drive letter pop up in File Explorer.
Connect from Tablet or Phone
Connecting from Tablet or Phone is what the MobileLite series are all about and it’s where the MobilLite(s) excel. Go to the Google Play Store, App Store or Amazon and search “Kingston”
What you are currently looking for is a Red Kingston App Icon:
Now Kingston has been known to change APP icons on occasion so make sure you are getting the newest version
The App Itself
There is red you can see the mobile Icon for the MobileLite Series it works for all model MobileLite’s indiscriminately.
When you first tap the MobilLite Icon you’ll find that you are not connected. so go back to Go do not collect $200 Monopoly Dollars and navigate to settings on your phone or tablet and select the MobileLite device as your Wi-Fi source, You can select a password at that time but we skipped it due to the short range of the Wi-Fi (20 – 30) feet. If you are planning on being out and about secure your Wi-Fi access to prevent anyone glimpsing those selfies that seem to have taken over the internet. You do not want to be featured on “The Internet Ruined My Life” having an indiscreet selfie stored on your device.
Here’s a shot of the MobileLite Pro connected to our Kyocera Android phone.
Returning to the MobileLite App you see you are now connected.
Navigating to the File Explorer you get the option to go to Camera Roll, Offline, or MLW Pro.
Getting into file Explorer we find the two folders we created Test and Music.
Navigating into Music we find part of our music collection but this page is for finding, copying or moving your files not playing them which leads us to suspect that playing music is a bit more clunky. What we would like to see is an option to play an entire folder start to finish.
Here’s what we mean by limited. Every song in your collection is listed in the same place. Including any system files that fit the selected format. The first file we clicked we were greeted with was “Please Turn Left in 600 feet.” Now you can pick and chose by fingering the check mark up on top then touching the bubble beside the song(s) but most of us want to avoid that and just want to play an entire folder or an easily created play list.
The interface is both intuitive and easy to use which scores some points but lacking complete functionality as you have to go to the music icon to play music or the video button to play video. Even then you have to glance at the supported formats list to make sure you are compatible with what the device and software will play. You can store other types of files on the device but will likely have to copy them to a compatible device to play unsupported formats.
Speed Testing
Lets start by prefacing the testing portion with a little information. Media serving such as music and video just aren’t that demanding and we’ve seen plenty of wireless devices geared for Media and none of them are blazing fast. Blazing fast isn’t their job delivering a seamless media experience is. We connected two phones and a tablet to both the MobileLite G3 and Pro watching two different movies and listening to music on the third. All three devices got performance quality no stuttering and delivered the media just as fast as if it were locally stored.
That’s the mark by which we measure media devices. Your media device might run at 1.5GB/s but delivering a standard HD movie to a phone or tablet you are wasting all of that speed except maybe 25 MB/s. Now high speed media devices are entirely possible but not in the $50 price range of the G3 and the $100 price range of the Pro which will allow 3 people at a time to seamlessly access media. Think about that the next time you are flying down the road with a couple of kids in the back seat waving tablets. The MobileLites aren’t going to eat your Phones Bandwidth cap or send you to extra charges for streaming to much media.
ATTO
We hooked a Kingston Savage High Speed USB 3.1 Flash drive to the MobileLite Wireless G3 and the top read speed hit 10.042 MB/s which isn’t a speed demon by nature but you don’t purchase a portable wireless device for screaming fast speed. You purchase a Mobile Wireless device to extend the storage for your phone or tablet and to stream media from. The MobileLite’s do that seamlessly to 3 devices at once so transfer speeds count very little in scoring.
We attached a high speed Kingston microSD capable of running 90MB/s Read and 85MB/s write and the top speed we got was 10.288 MB/s read.
CrystalDiskMark
The MobileLite G3 and Pro carry the same wireless equipment so we switched out to CrystaDiskMark to have a different benchmark for the Kingston MobileLight Wireless Pro and the top speed the pro popped out was 9.227 MB/s on the Kingston Savage USB 3.1 128GB Flash Drive.
The microSD card ran a little slower and we got a 7.549 MB/s and we were left scratching our heads as to how these little marvels were delivering 3 devices seamless media. Regardless of speeds measured the devices both streamed seamlessly to 3 devices, two phones and a tablet and that’s the measure of a Wireless media streaming device.
 Bjorn3D.com Bjorn3d.com – Satisfying Your Daily Tech Cravings Since 1996
Bjorn3D.com Bjorn3d.com – Satisfying Your Daily Tech Cravings Since 1996



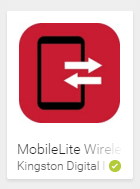

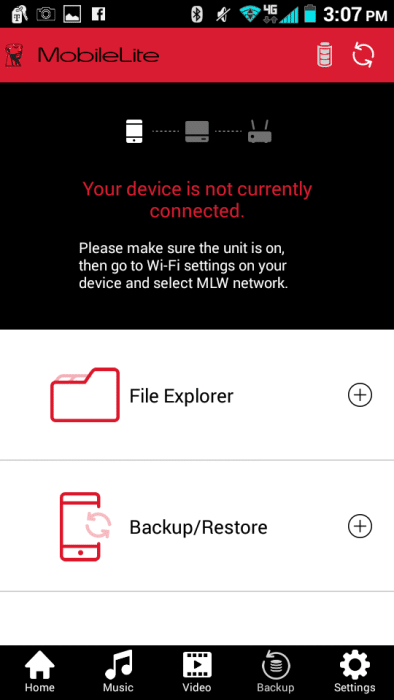
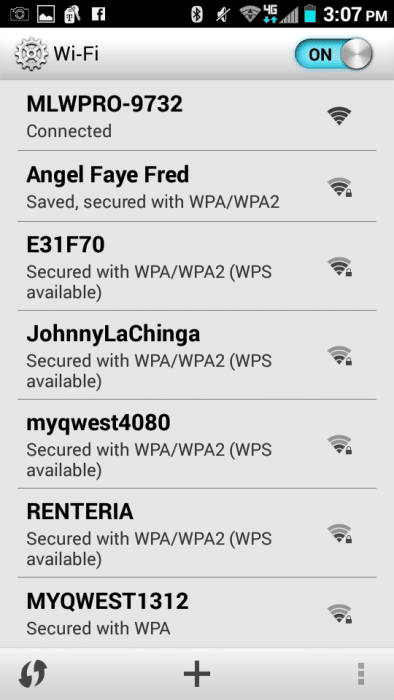
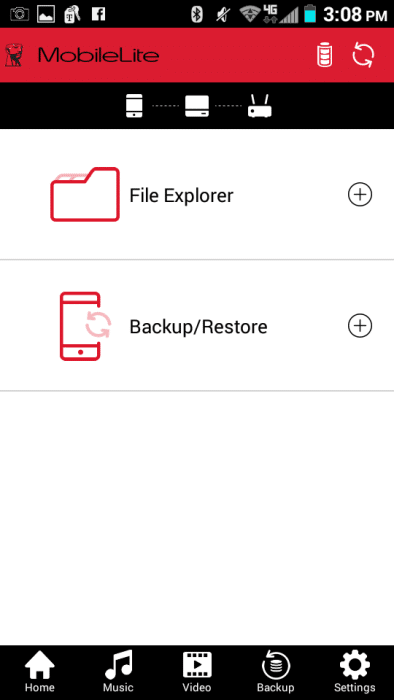
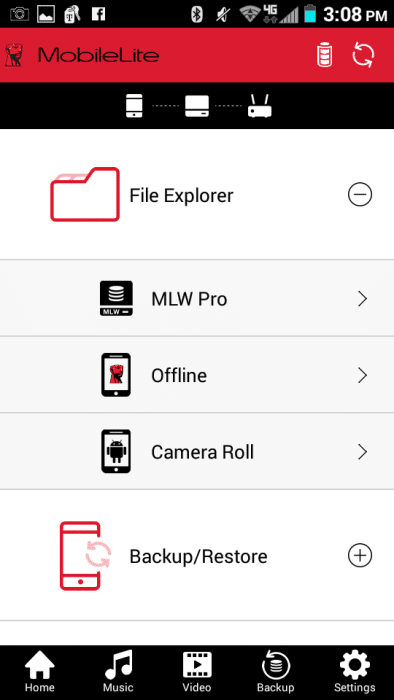
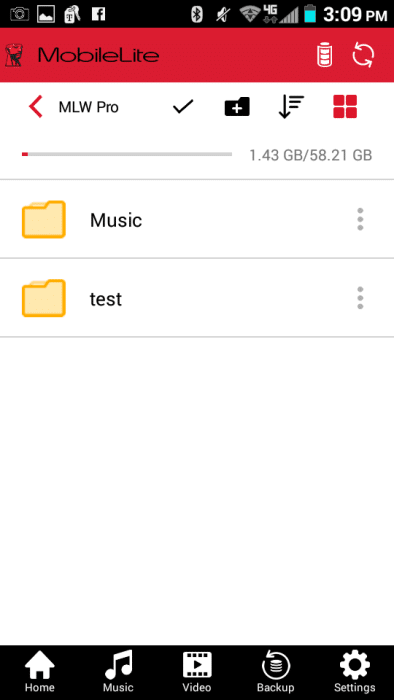
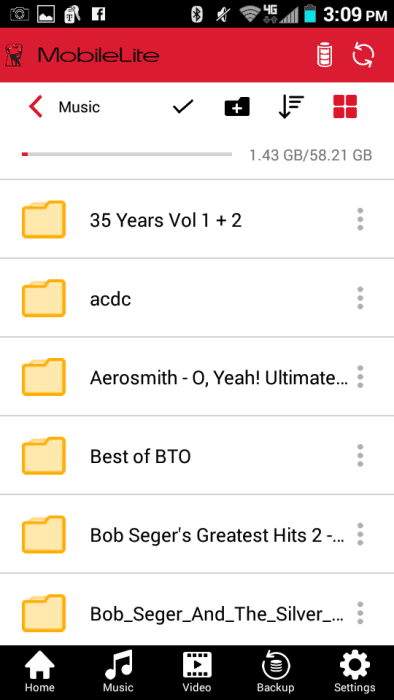
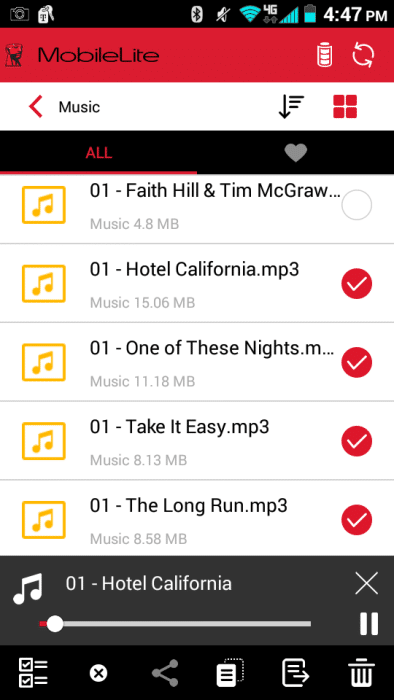

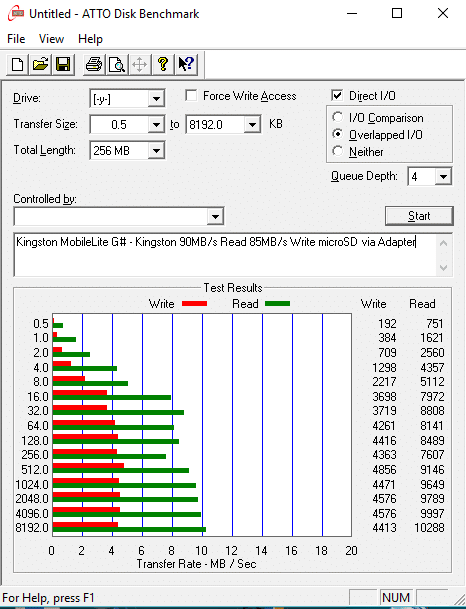
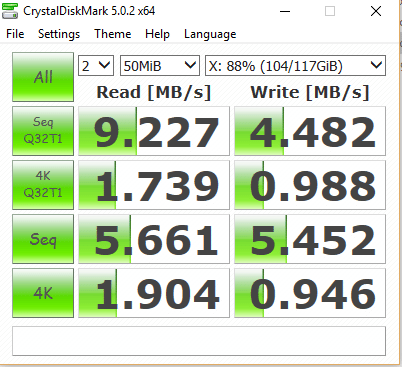
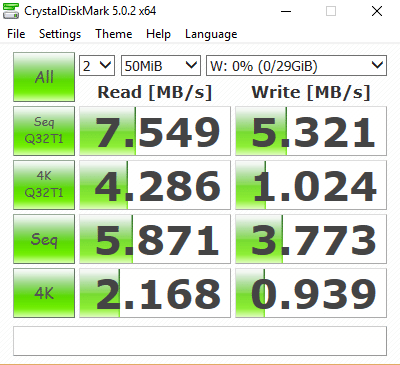








It really needs a much better music player. No playlist. No sort by anything useful. No support for 3rd party music aps. Frustrating. I either have to pick a song at a time or let it randomly play through gigs of songs.