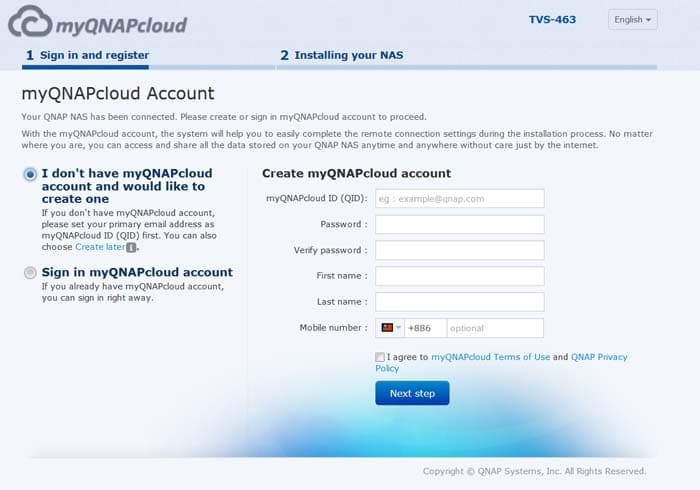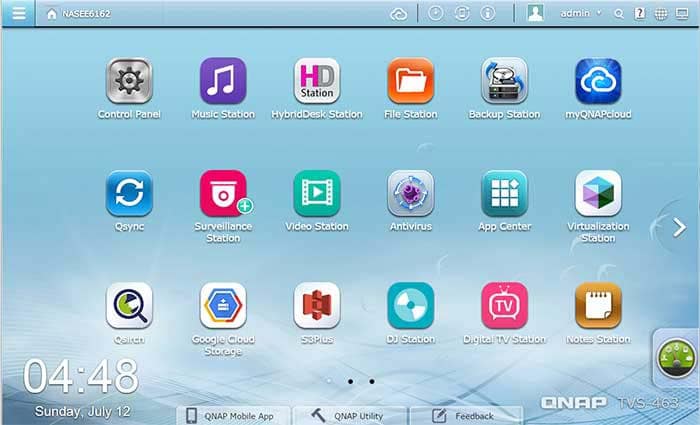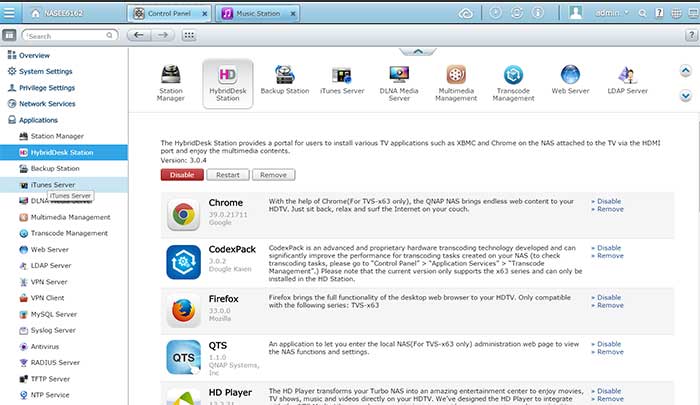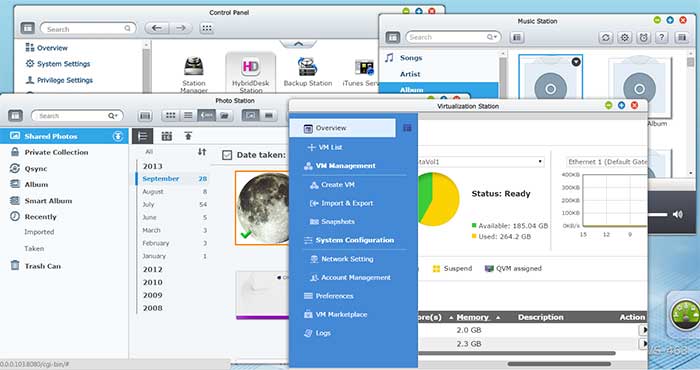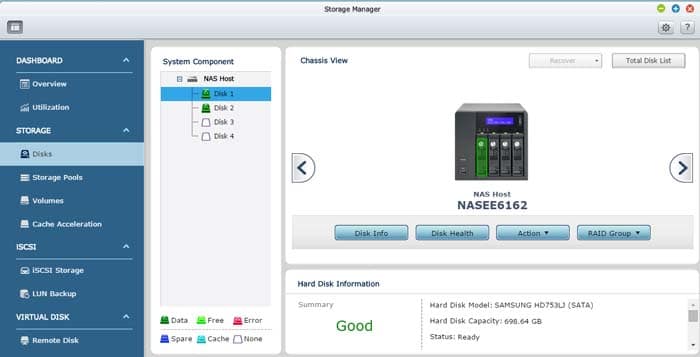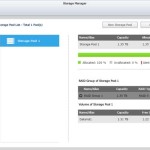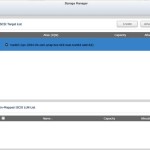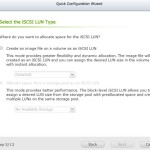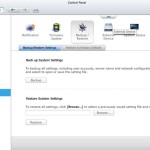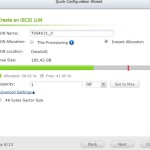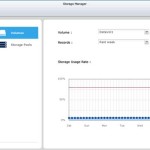Setup the NAS
There are five different ways that you can setup the NAS. If have no PC around, you can just use the LCD display where pressing a couple of buttons and you can quickly configure the RAID level and get the system up and running. Alternatively, you can setup the NAS in Windows with the QFinder Utility where it will search the NAS on your network and take you step by step to configure the unit. Or, you can just use the browser to log into the NAS user interface.
What is new with the latest firmware is the ability to configure the NAS remotely in the cloud. All you have to do is just install the hard drives and connect the NAS to the router, then power up the NAS. Each QNAP device comes with a unique Cloud key that is located on the top of the device. Simply scan the QR code or enter the key at start.qnap.com and you would be taken to site to create a MyQNAPCloud account which would then allows you to remotely log in and manage the NAS. If you already have an existing account, you just log into your account and then register the NAS to your account.
Lastly, you can also plug the NAS to a display with HDMI port, a keyboard and a mouse, and setup the NAS via the QvPC. We tested this feature and noticed that while the keyboard works fine, the mouse is not working during the initial setup process. Again, a step by step guide guides you to setup the NAS where the end it will ask you to install QvPC. If you choose not to install it, you would not be able to use QvPC functionality to manage the NAS. You would require to access the NAS UI with a browser, install QvPC and then install the QTS App in order to manage the NAS.
Regardless which of the five options you choose to setup the NAS, QNAP provides a very clear step by step guide that helps you to setup the account, password and RAID level, which would let you be able to get the unit up and running in just a couple of minutes.
QTS OS 4.1.1
QNAP’s latest iteration QTS OS is the version 4.1.1. The overall UI has not changed much since the 3.0. However, the latest edition feels much more responsive, probably is helped with improved code and the more powerful hardware on the TVS-463. We think that the QTS UI is still one of the most user-friendly and visually pleasing UI for the NAS devices on the market. While QNAP has updated many of their older NAS to the OTS 4, the one found on the newer device is more graphical look and the UI is definitely more polished.
The Icon based UI allows users to place commonly used apps on the desktop. Apps can be placed in folders like what you would on the iPad by simply drag one icon to another. QNAP offers two viewing mode: Tab for Touchscreen and Window for browser. The Tab Mode will launch every app in a full window much like what you would expect from the tablet. You can switch between the apps by pressing the list on the top of the screen. Side to side scroll also supported so you can switch between different desktops.
The Window mode has a more classical look that users have used QNAP NAS should be familiar. It is much like how modern Operating System like Windows 7/8 behaves. Each apps would open up in a Window. Window mode allows us to open multiple windows/apps simultaneously and you can minimize the apps by clicking on the green – icon on the upper right corner of the window. When an app is minimized, it will move to the top of the desktop. Pressing the + and the app will maximize (or double tap the menu bar) to fill the browser window. The x will close the app. Each Windows can be moved around by simply drag and drop on the top edge of the window and it can also be resized just like what you can do with any Windows app. So the familiar behavior that we expect on our desktop works just fine here. There is, however, no option to quickly snap two apps side by side if you are thinking of doing some multi-tasking. However, we are glad to see that there is a show desktop option to quickly minimize all active window.
We found that the Windows Mode seems to work a little faster than the Tab mode. The easiest way to illustrate this is opening the Storage Manager where the Window mode shows the information almost instantaneously whereas the Tab mode will take 2-3 seconds longer. Not every single App has such noticeable difference. In fact, majority of the App seems to perform equally well in either mode.There are also some features and inconsistency between the two modes. For example, we can create folders by drag and drop with a mouse but not with our finger in either mode. Like many Apps that is not designed for tablet mode, some UI element that requires precise control with a mouse such as text box or option selection drop down menu sometimes may require zoom in but overall, Tab mode works pretty decent on a touch based system.
Storage Manager
Storage Manager is where users would spend time at configuring the NAS. The app has been updated to provide more functionality. QNAP implemented Flexible Volume Management where there are four levels of organization. Drives are aggregated into storage pool which RAID can be created. Volume are created within storage pools where the shared folders would then be created. Volume can be created with either Thin or Thick provisioning where the former is designed for higher flexibility due to lack of preallocated space while the latter offer higher performance due to allocated space. Thin provisioning allows users to dynamically add or expand the storage capacity on demand.
The NAS supports SSD caching (Cache Acceleration) where you can add an SSD to boost access performance. Depending on the model, the numbers of SSD drive supported varies and for the TVS-x63, there is no limitation on the numbers of SSD supported. Though, QNAP recommends using slot 1 and 2 for the SSD Caching. There is RAM requirement for the different cache capacity with where a NAS with less than 4GB RAM will support 512 GB cache, 4GB to 8GB RAM supports 1TB of cache, 8GB to 16GB is recommended for 2TB cache, and 4TB cache would need 16GB or higher RAM.
The Dashboard contains the Overview and Utilization. Here we have the Overview where we get a quick glance of the current storage status, space available, and drives usage. A new storage pool can be created here. Utilization keeps a log of the drive’s usage over the period of the hour, 12 hours, week, month, or year. Storage is where users would use to create the RAID, disk pool, migrate the RAID level. QNAP also provides useful information such as Hard Disk health, testing, and temperature. A nice feature here is the Locate where a selected drive on the NAS will blink for a few seconds allowing administrator to quickly identify the drive in a large array. Equally useful is the RAID group where selecting it will highlight the drives that is currently configured in the group, again a tool that is useful if you got an unit with tons of drives.
The NAS supports three modes of iSCSI: iSCSI Target, iSSCI LUN, and iSCSI Target with mapped LUN. For those not familiar with iSCCI, it essentially allows you to access the storage on the NAS as if it were a locally attached. Accessing files on the NAS with iSCSI and a mapped network shared folder may appears to be the same, the iSCSI offers higher performance due to fewer overheads. QNAP’s implementation on the iSCSI provides the ability to format the sector as either 512 byte (default) or 4K with target and LUN. We have the option to create file-based or block-based LUN and configure the CHAP authentication. There is also option to backup, restore, and create a snapshot on a LUN. LUN can be backed up to a Linux Share (NFS), Widows Share (CIFS/SMB), or Local Host on the NAS. The Backup can be scheduled for hourly, daily, weekly, or monthly and can also be compressed.
 Bjorn3D.com Bjorn3d.com – Satisfying Your Daily Tech Cravings Since 1996
Bjorn3D.com Bjorn3d.com – Satisfying Your Daily Tech Cravings Since 1996