UEFI BIOS
Now one of the most important areas of the motherboard is the UEFI BIOS. This is where we need to configure the motherboard to our unique specifications of our hardware. The BIOS needs to be simple but complex enough to give us flexibility to properly tune the motherboard.
The following images are not in order. These are here to give you an idea of what the Gigabyte X99-UD4P UEFI BIOS looks like.
 |
 |
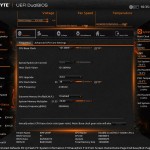 |
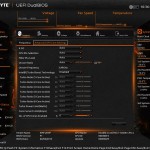 |
 |
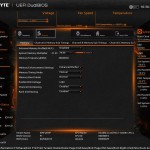 |
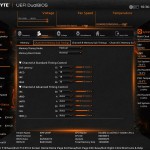 |
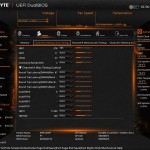 |
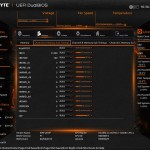 |
 |
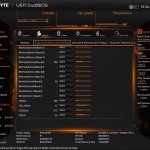 |
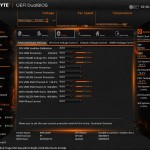 |
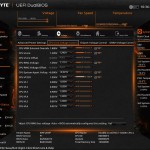 |
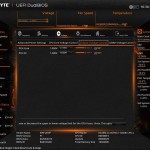 |
 |
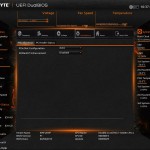 |
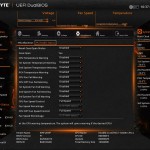 |
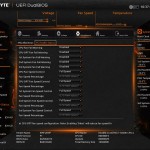 |
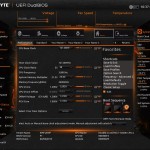 |
 |
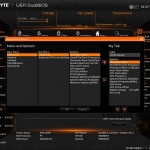 |
 |
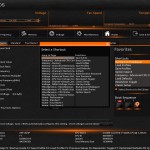 |
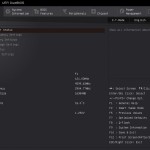 |
Before I go into my thoughts of the UEFI BIOS, I want to say a few things. During my hands on experience in reviewing this motherboard, I was reminded that I should use the included software to overclock this particular motherboard, as it supposedly makes overclocking easier, and faster, etc. While using the included software to overclock your motherboard is great and all, you still need to get yourself familiar with the UEFI BIOS. Because if you happen to go to far in the software you need to understand how to fix it in the UEFI BIOS if your computer fails to load properly. Having a good understanding of the BIOS will give you a better understanding of what each of the multiple settings does.
The UEFI BIOS on the Gigabyte X99-UD4P motherboard looks absolutely fantastic, and is a beautiful experience all in itself (Once you are able to get into it, more on that in a few). I like the idea of being able to not only save a particular configuration as a personal profile, but I am able to customize how or what I want to see in the UEFI BIOS itself, as well as change the background of the UEFI BIOS. There are just so many different options that this motherboard’s UEFI BIOS has to offer it is not even funny. The only way I can describe the shear magnitude of this interface is to recommend scrolling through the above images. We have only scratched the surface of what the UEFI BIOS has to offer.
The UEFI BIOS can be set up in a couple of different configurations; we have the classic UEFI BIOS layout (The grey looking UEFI BIOS screenshot in the last picture), or we can enter the more advanced version of the UEFI BIOS. Now there is a trade off between the two. The Classic layout gives us basic adjustments on the motherboard and is required to set up boot order, enable or disable the on-board audio and NIC, set up or configure the SATA ports and only gives us limited adjustments on the CPU and memory. The Advanced UEFI BIOS layout gives you full control of the overclocking portion of the motherboard, and slims down on the other set up options that we may need to properly configure this motherboard to our specific computing needs. Why we have to switch between the two modes to properly configure this motherboard? I will have to say that it was a minor inconvenience having to do this. I feel that Gigabyte rushed out the UEFI BIOS, as they should have included the motherboard configuration that is in the Classic menu into the Advanced menu of the UEFI BIOS.
Another area that we feel Gigabyte could improve on, is the accessing of the UEFI BIOS. Trying to gain access to the UEFI BIOS has been a rather hair raising experience, also it shows that this motherboards UEFI BIOS may have been rushed. A lot of times I found myself spending more time trying to gain access to the UEFI, then actually adjusting it. It would either lock up in the UEFI, or lock up on the main screen (the splash screen), completely skip it and go right into loading our OS, lock up during the loading of the UEFI BIOS screen (blank screen), or completely kick out my keyboard (where it wouldn’t even recognize that I even had a keyboard installed despite the fact that it was powered up and lit up).
 Bjorn3D.com Bjorn3d.com – Satisfying Your Daily Tech Cravings Since 1996
Bjorn3D.com Bjorn3d.com – Satisfying Your Daily Tech Cravings Since 1996







