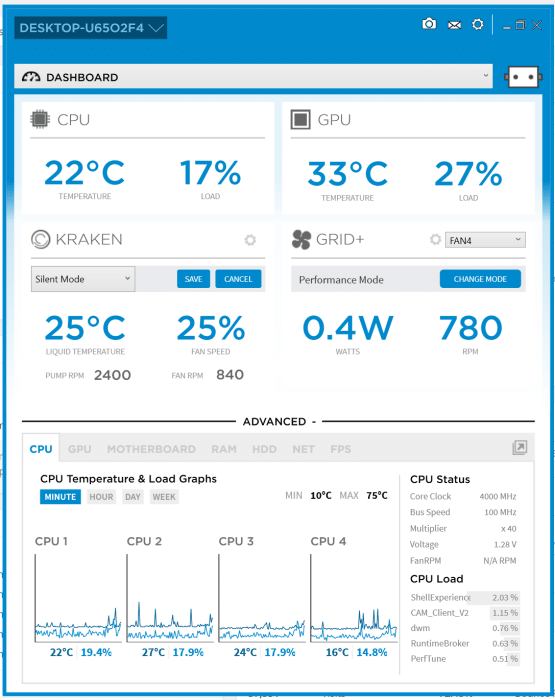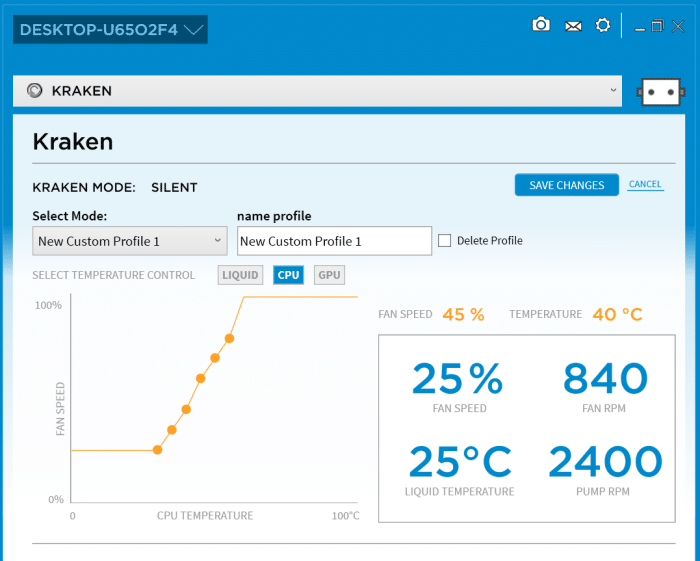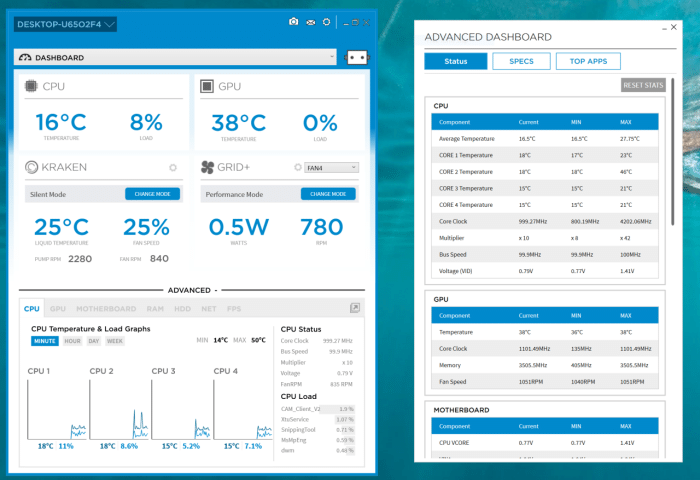SOFTWARE
NZXT offers software to keep an eye on your system, regardless if you are using NZXT-products or not. It is called CAM and can be dowloaded from NZXT. At its core it is a hardware monitor software that allows you keep an eye on your systems, both via the cloud and via a mobile app. This means you can sit at work and keep an eye on your system. It also offers detailed info about the system, the ability to look at the data over time as well as overlay data (fps, temps etc.) on the screen.
As you install NZXT products they can be integrated into CAM so you can control them and it is here that you will control your Kraken X61.
Important! A lot of motherboards come with their own way to control the fans. We spend days to try to figure out why we could not get a reading out of the pump and fans via CAM and why we experienced higher than expected temperatures. It turned out that we had forgotten to turn off QFan on the CPU-fan header in the Bios of our Asus Z170 Deluxe motherboard after we had updated the bios. This meant that the motherboard tried to control the fans and since it basically turned the fans off they spun at way to low RPM to be detected by CAM (below 800 rpm). In the end CAM and QFan both tried to wrestle control over the fans and this resulted in less that stellar performance. After we found the issue and turned of all ASUS fan-control everything suddenly worked fine.
CAM integrates NZXT-products, in this case the Kraken X61 and the Grid+ fan controller (review upcoming). You get a direct overview of things like temperature, core clock etc.
In addition to updating the fan profiles you can also change the way the LED on the cooler works. Want it to pulse? You can do that. Want it to show different colors depending on the temperature? Go ahead.
You get two fan profiles directly included, silent and performance. You can also create your own or even use a manual profile which seems to set everything to 100%.
And here is the performance curve. It is a bit more aggressive but still keeps the fans running silent even when the temps are high.
If you look closely at this image you notice something different. In this image we use the CPU temperature instead of the liquid temperature when we decide the fan profile. The weird thing is that we only get to change the fan profile between 35C and 55C and it is the same regardless if we look at the liquid temperature or the CPU temperature. This means in the above example that over 55C the fans will run at 100%. If we instead choose to base the fan speed on the liquid temperature it will run much slower as even when the CPU is above 60C the liquid temperature will be lower. It is a bit weird and both regular profiles (silent/performance) seem to be based on liquid temperature although we can change that.
The advanced setting show you more information including min/max-values (which can be reset, perfect when benchmarking the system).
 Bjorn3D.com Bjorn3d.com – Satisfying Your Daily Tech Cravings Since 1996
Bjorn3D.com Bjorn3d.com – Satisfying Your Daily Tech Cravings Since 1996