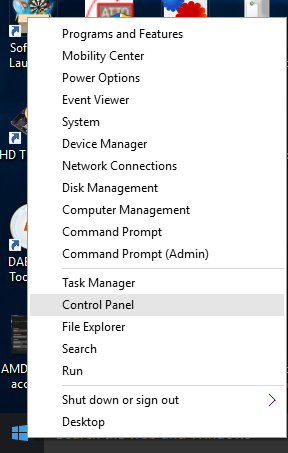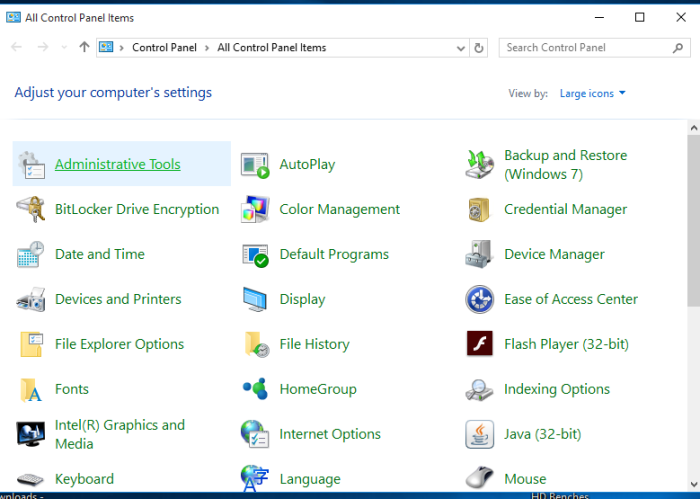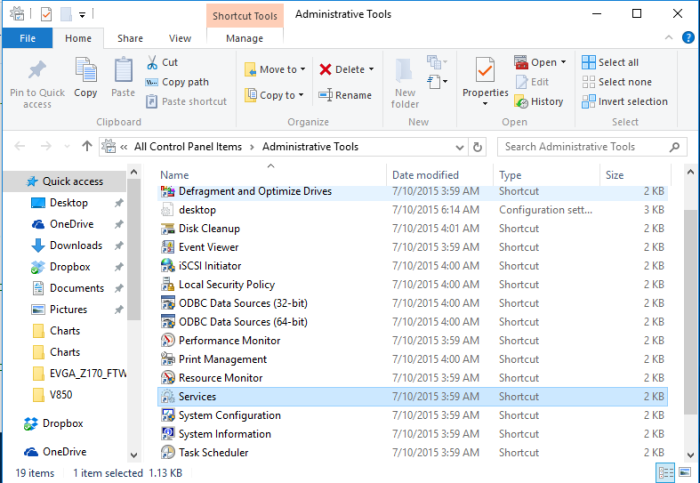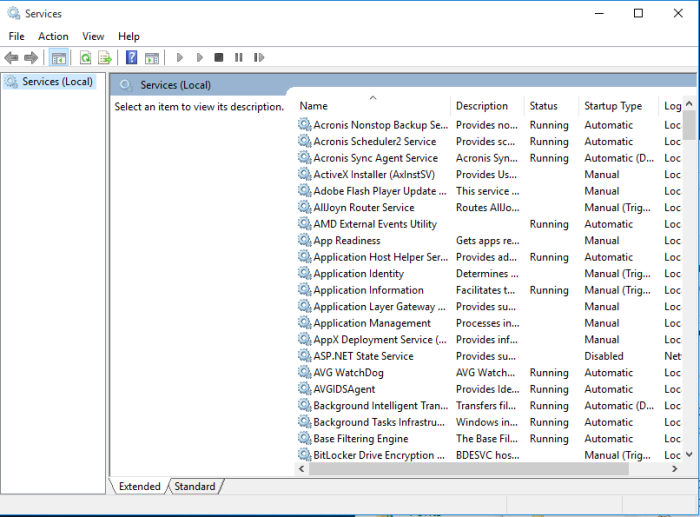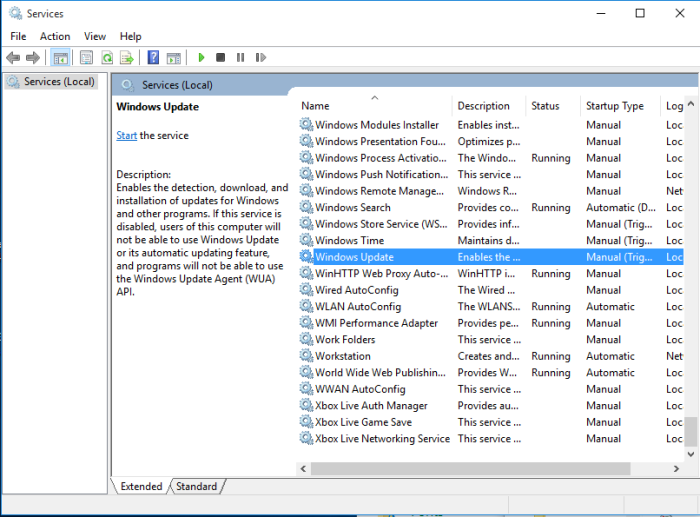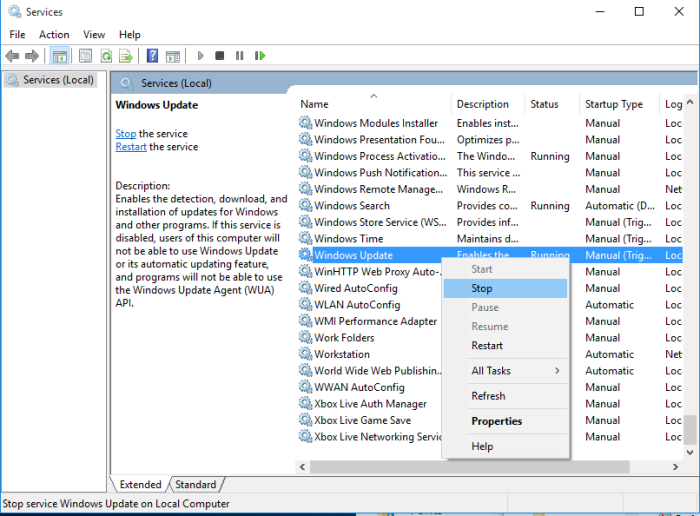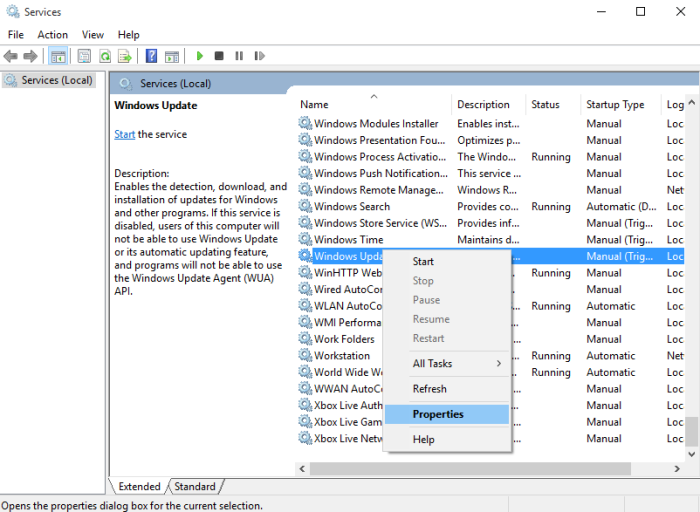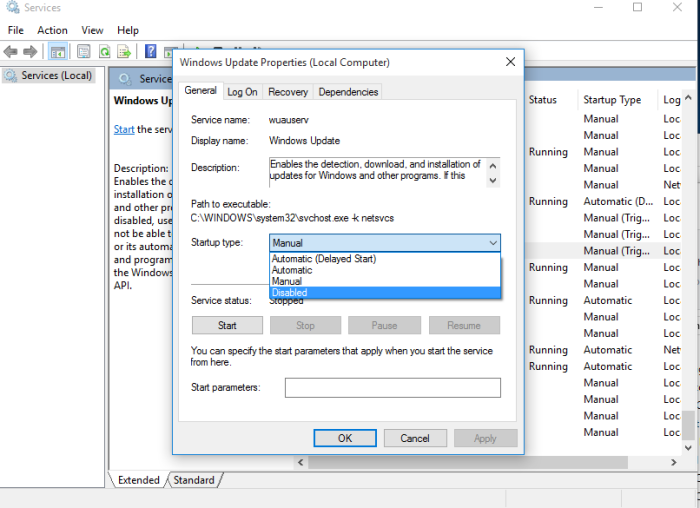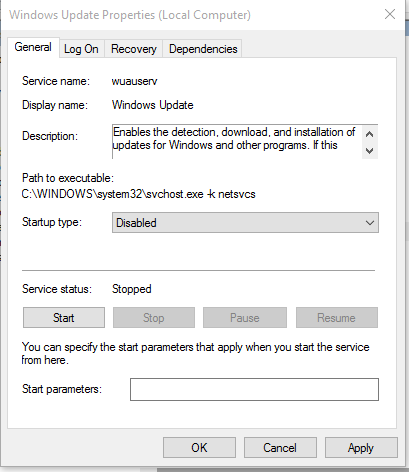How To Disable Windows 10 Home and Pro Updates
Right Click the Windows Icon and click Control Panel
You will get this window after you right-click the Windows Icon at the bottom left of your screen.
If you see a window different than this then go to the VIEW BY and change it to LARGE ICONS. Once you’re at this screen click Administrative tools.
Once you clicked Administrative Tools scroll down and click Services.
Naturally there are about 10 million services but scrool all the way down to the services that start with “W”.
Once you’re in the “W” area find windows update and highlight it.
Right Click Windows Update and click Stop
Now if you want Windows update just to stop right now but later after you reboot you want it re-enabled you can stop here.
If you want Windows Update Stopped Completely until your ready to manually re-enable it follow the rest of the steps.
To disable the pesky Windows Update permanently (Until you choose to re-enable it) right-click it after you stopped the service and click Properties.
Once you right clicked properties drop down the slider and click Disabled.
Now just click Apply and Windows Update is turned off forever or until Microsoft decides to write a workaround to our workaround.
Enjoy courtesy of the Staff at Bjorn3D.Com.
 Bjorn3D.com Bjorn3d.com – Satisfying Your Daily Tech Cravings Since 1996
Bjorn3D.com Bjorn3d.com – Satisfying Your Daily Tech Cravings Since 1996