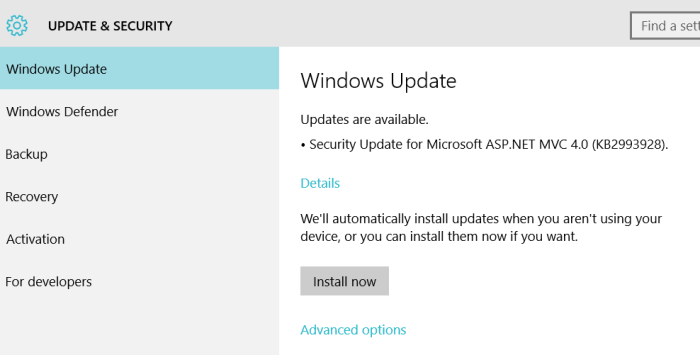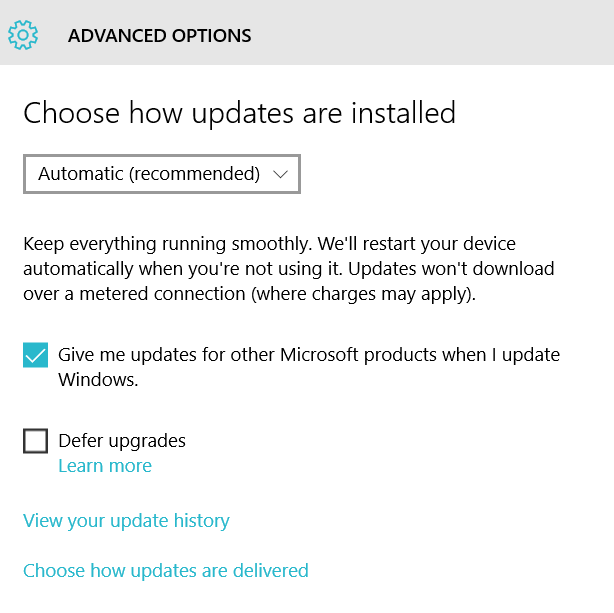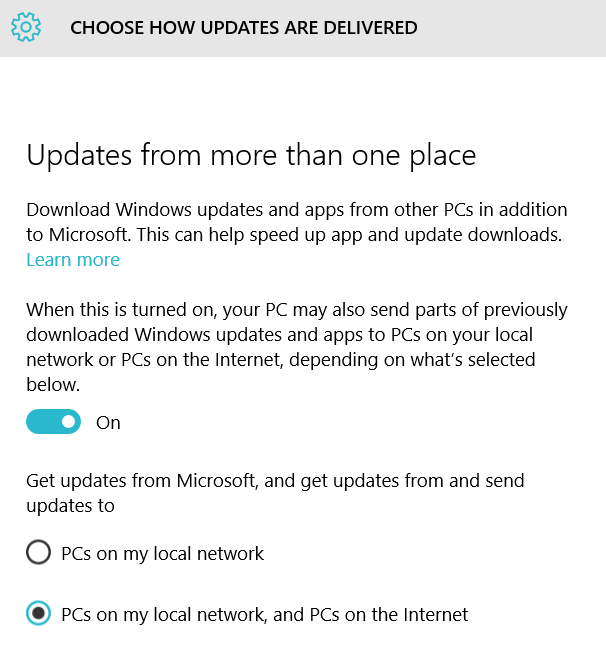Master the Windows 10 Updates
Windows 10 brings a host of new changes and among them is the fact that Windows Updates now are mandatory, you cannot turn them off, and that it can take advantage of Peer To Peer functionality. Both these features does have some good thinking behind them. Automatic updates will finally maybe make sure your computer illiterate friend or family finally have an updated OS instead of finding them with about 300+ of security patches waiting to download. Google has done this with Chrome OS and Chrome for quite a while.
Peer To peer means that you can get parts of files from people closer to you and if you for example have several computers in your local network it should only have to download the updates to one computer and the rest then get the files from that computer.
There are however also downsides with this. While the updates are set to only run while the computer is idle there still is the risk that an update will download it the wrong moment botching up something important you are working on. There also is the risk that the patch is faulty meaning that you cannot wait when a update is released to see if anyone reports an issue. Peer To Peer also means that you will received files from other users meaning that if, or maybe when (this is how it could be done, another old example, the latest scare), someone manages to break the security there is a small risk that you could get unwanted files, virus/malware, that way.
Whatever your reasoning for turning off Windows 10 update you can’t just go to Windows update and turn them off anymore. That doesn’t mean though it is not possible, just that it takes a bit more effort. In this article we have compiled some of the things you can do to take back some control over Windows 10 update.
Master P2P in Windows Update
Using a Peer to Peer network to deliver updates are not a bad idea as it not only lightens the load on the Windows Update Server but also can make getting those updates faster. Not everyone wants to received files from strangers or have their internet connection being used to deliver files. Luckily there are some settings you can change to streamline how P2P is being used.
Under settings, click on the Update & Security-icon.
On the Windows Update-page, click on Advanced Options.
In the Advanced Options-page, click on “Choose how updates are delivered”.
Now you can choose how the updates should be delivered.
The On/Off-toggle lets you turn on/off the whole P2P-mechanism. If you keep it turned on you can choose to either share and fetch updates from both the local network and the Internet or just the local network. If you got several computers with Windows 10 home it definitively helps if you at least let them share updates via P2P and you can easily make sure no files are being downloaded from another user on the Internet or uploaded to another user.
 Bjorn3D.com Bjorn3d.com – Satisfying Your Daily Tech Cravings Since 1996
Bjorn3D.com Bjorn3d.com – Satisfying Your Daily Tech Cravings Since 1996