Overview of the ASUS Maximus VI Extreme
The packaging is very much like other ROG products we have so many times before and always gets the job done. The bright red packaging jumps out at you. We hope ASUS does more ROG Black Edition models as they flat out look awesome.
Now back to the Maximus, you can see it gives a sneak peek of the OC Panel mounted in the 5.25″ converter bay. Otherwise like most other ROG boards we have seen to date it is fairly clean and to the point.
Flipping open the front panel provides you a plastic window to see the full board along with bundled OC Panel, on the flip out doors backside you can see a few heavily detailed specs such as OC Panel features. It also touches on some of the Extreme Engine Digi+ III component details and also the WiFi AC mini PCIe combo card just to cover a few of the key details.
The rear is about what we have come to expect with full spec including support and port listings to let you know down to the finite detail what you are getting with this board.
Click Image For a Larger One
- ROG OC Panel Device
- ROG OC Panel Cable
- SATA Cables
- ROG Connect Cable
- mSATA/mPCI-E Combo card (w/pre-installed WiFi AC/BT4.0 Card)
- WiFi/BT 4.0 Antennae
- Qconnect front panel connectors
- IO Shield
- SLI Ribbon Cable
- 3 Way SLI Bridge
- 4 Way SLI Bridge
- ProveIT Leads
- ROG Magnet
- Cable labeling Stickers
- Installation disc
- Owners Manual
The accessories are plentiful and it has everything you would need to set this board up and even some extra such as the ROG magnet just for a stylish addition that can be placed in different areas unlike a sticker which is normally a single time use.
- mSATA/mPCI-E Card female pin port
- Clear CMOS Button
- ROG Connect Button
- 2x USB 2.0 Ports
- Intel Gigabit (10/100/1000) LAN Port
- 6x USB 3.0 ports (4x Asmedia, 2x Intel Z87)
- Optical S/PDIF Port
- HDMI Connector
- Displayport Connector
- PS2 Combo KB/Mouse port
- 8 channel Realtek ALC 1150 powered audio connections
As you can see here there is an enormous array of available connectivity. A PS2 port for those who use that for benching purposes, ROG Connect and of Course the mPCIe/mSATA card all add to making a board that is built to be frozen on a test bench but can also be domesticated into any extreme high end gaming rig.
Software Overview
AISuiteIII
ASUS has completely redesigned the AISuite Software with the AISuite III software. A completely new user interface is now available and with that comes a much smoother function.
Overall the AISuite III software has been completely reworked for a cleaner looking interface. As you can see there is alot more information available in each section as the upper screen gives you the controls of the section you are in and the bottom area can be tabbed through and has a load of different monitoring areas to cycle through and help you see exactly how your board is behaving in real time. Also this is a significant change so it may take you a few minutes to figure out where everything is at but in the end it is quite easy once you get the hang of it as the system has changed from a selector bar or taskbar driven software to a larger screen driven software.
ROG Connect
ROG Connect is found just like we have seen on so many boards and it is a very nice option if you have a laptop or another system close by to control your system as it allows real time hardware monitoring and control over your system at a hardware level which means that almost no system overhead is seen.
One really cool part is that you can also monitor system load so that if you are running a longer bench and you notice the system no longer shows load you can get a quick hint that something is amiss before it becomes a bigger issue or possibly freezes the system over.
The ROG Connect function also allows GPU tweaking which can allow for voltage and clock adjustments even during bench runs which can help alot by dropping clocks during a especially stressful part of the run.
Also power/reset is included in the controls so that you can even power the system on without having to use the board in case it is covered by insulation or something from a subzero run you do not need to worry as you can control virtually every aspect of the system from the remote computer.
Mem TweakIt
Mem TweakIt is a great program for extreme overclockers or tweakers as it allows real time adjustment and tweaking of the memory for the system which can make the difference between a high point run and a world record run.
TurboV Core
Turbo VCore is a super lite program made for quick and easy board tuning within the OS. We have seen many companies starting to realize that their included software is a bit too much or a bit too heavy for users who need a super light easy to load program that also loads quickly as being on the ragged edge overclocking you cannot wait for a huge program to load just to make a quick change.
The Turbo VCore program is just this and it fits the bill nicely as it loads very fast and load or overhead on the system is very small which is exactly what you need when running in such extreme conditions.
BIOS Overview
The BIOS of the ASUS Z87’s still carries the same fluidity that the Z77 and Z68’s carried as ASUS has done very well on the overall UEFU/I code which means the only think they have really needed to add was updates based on features or tuning of the board. Well all of that aside ASUS did add some very interesting features which we think will help some users especially those who like to tweak their boards and try to squeeze a bit more performance from them. The ability to take notes within the BIOS is very cool although I am old school and always keep pen and paper near by, we guess you could call this a “Green” alternative as you take notes on adjustments, although I would still keep a paper backup of any notes or at least a screenshot (F12) of the notes before flashing the BIOS as a bios update that goes deep enough could clear those notes and they would be gone forever.
Another neat feature would be the Last modified section which basically just logs any changes you made in the BIOS so that if you run into an issue you can go back and look at what your changes were all dated and with a timestamp so that you can revert changes and test again without starting over. This is a interesting feature and I am not saying everyone will use it but well for the target audience of this board (Extreme enthusiasts and overclockers) we think it could ultimately be very useful.
Another cool addition is the my favorites page which allows you to earmark certain settings within the bios to be placed on this page where you can go to and have access to your most commonly used settings without having to go through all of the other settings as there are quite a lot on this board.
The memory presets has grown even further on the Maximus VI Extreme as you saw previously in my Maximus V Series reviews the presets are amazing and give a really nice starting point depending on the IC’s/Sticks you are using. Knowing that Haswell IMC’s are strong and memory overclocking is crazy these could really see some usage on extreme benchmarking runs for those users who do not know exactly what there sticks can do and want a nice starting point to tweak from. Once again as this is the extreme board designed with overclocking in mind figure most of these features while useful to some non extreme users are tailored toward that market.
 Bjorn3D.com Bjorn3d.com – Satisfying Your Daily Tech Cravings Since 1996
Bjorn3D.com Bjorn3d.com – Satisfying Your Daily Tech Cravings Since 1996
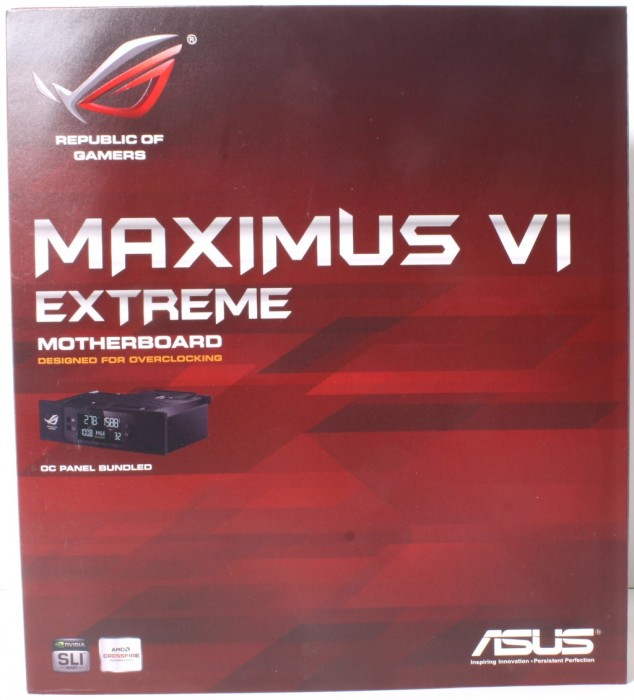



























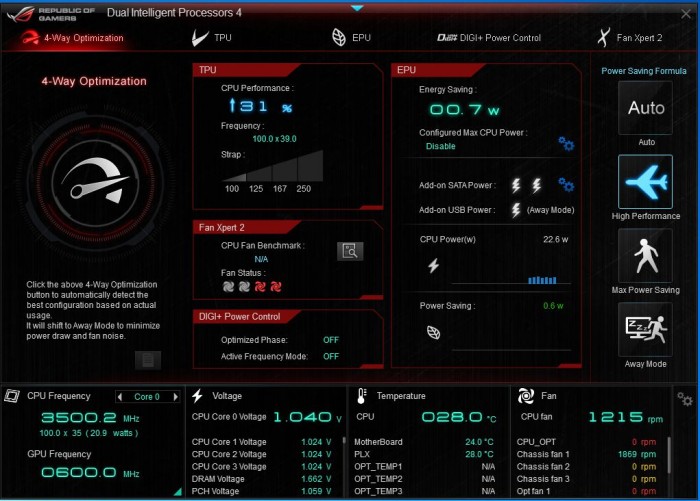

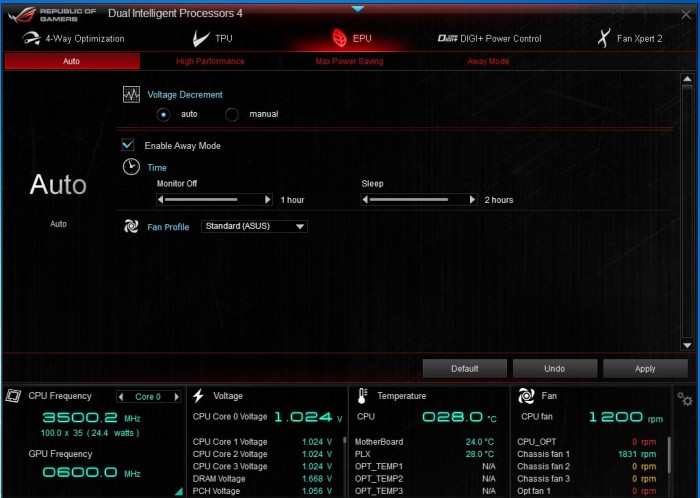

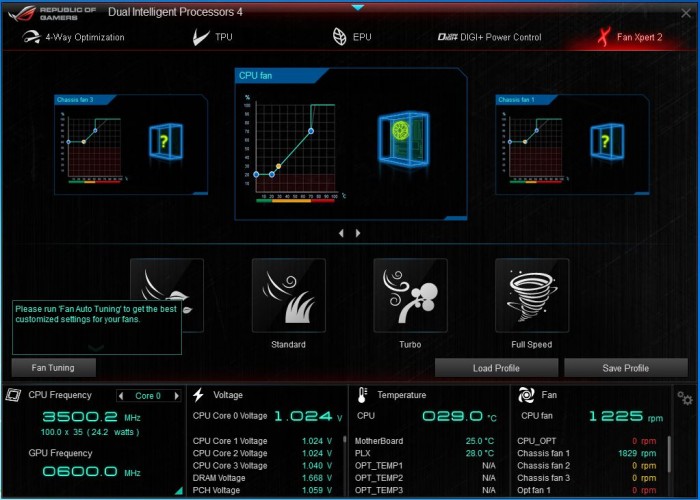


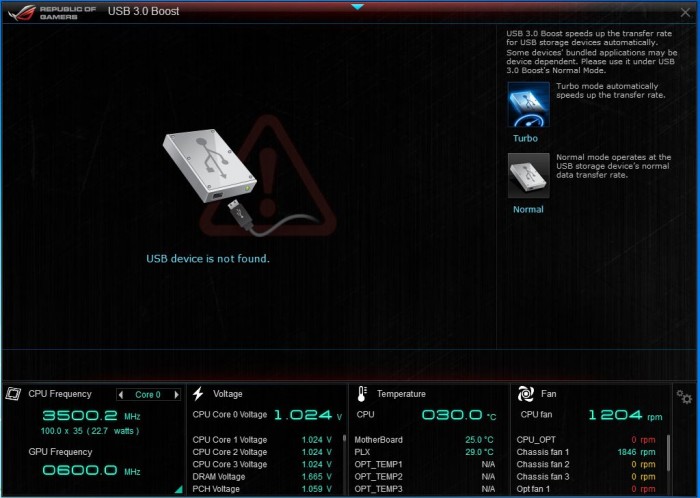


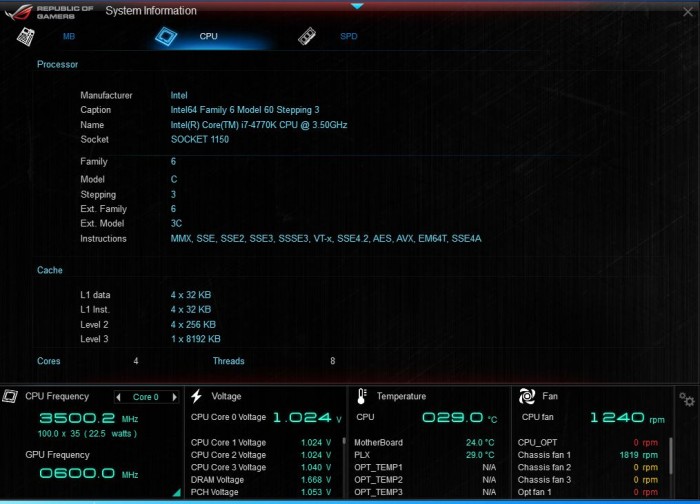
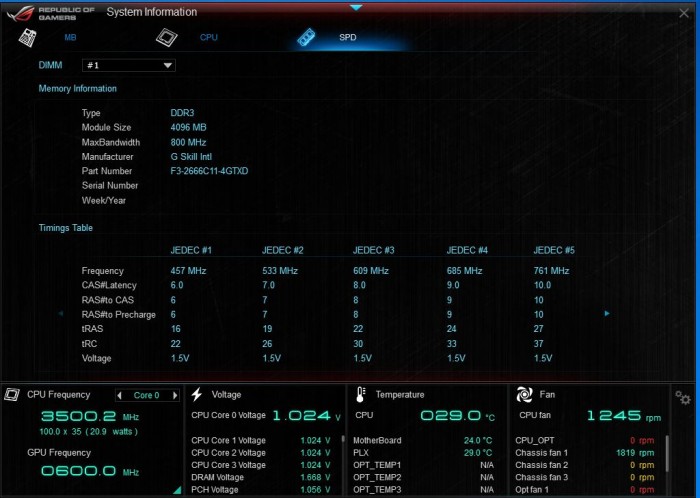
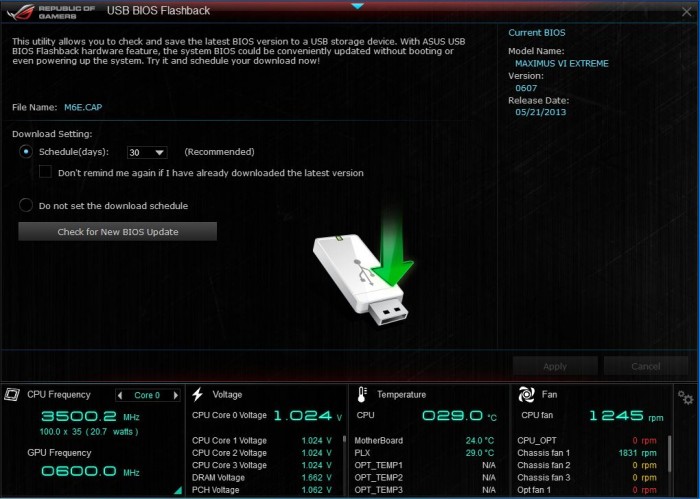
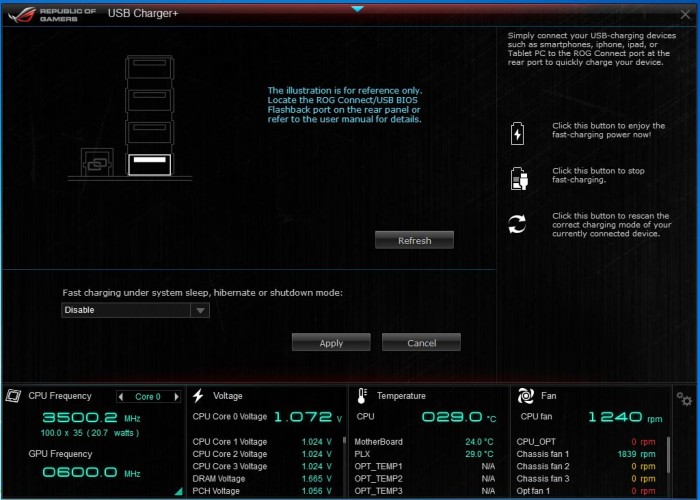
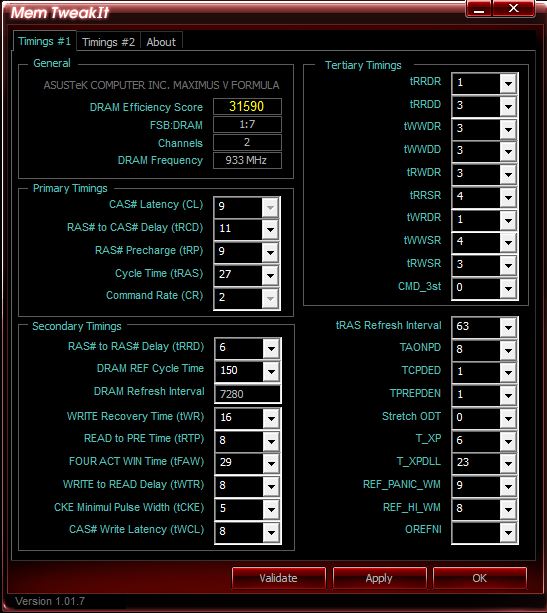
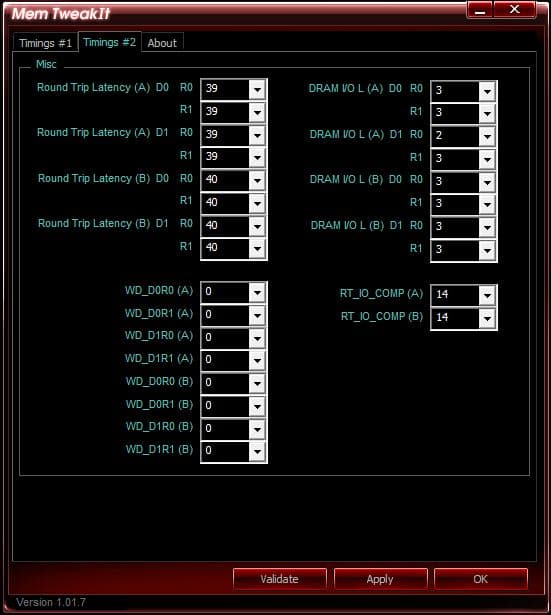
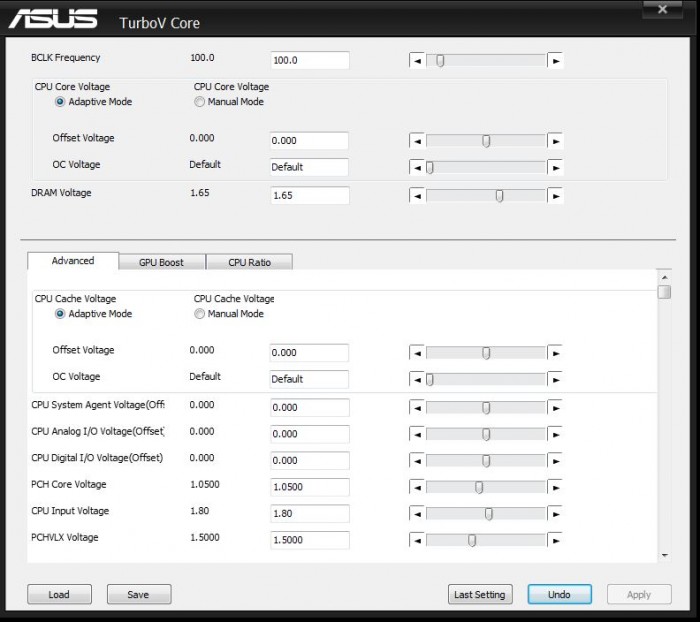
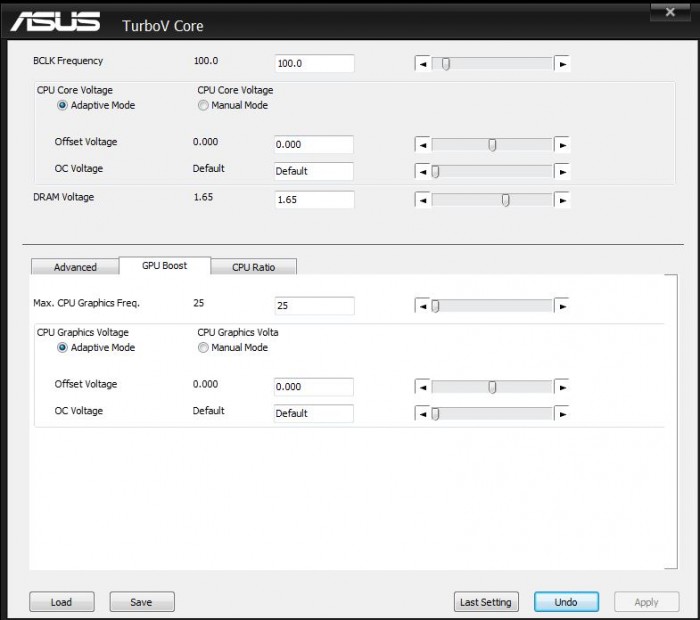



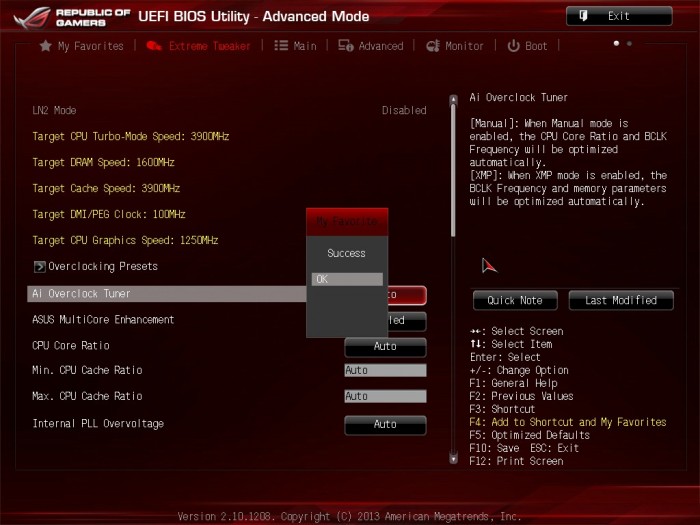

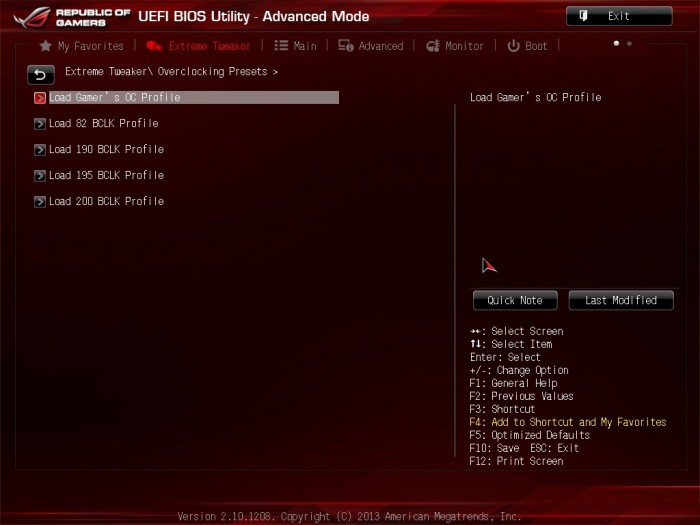

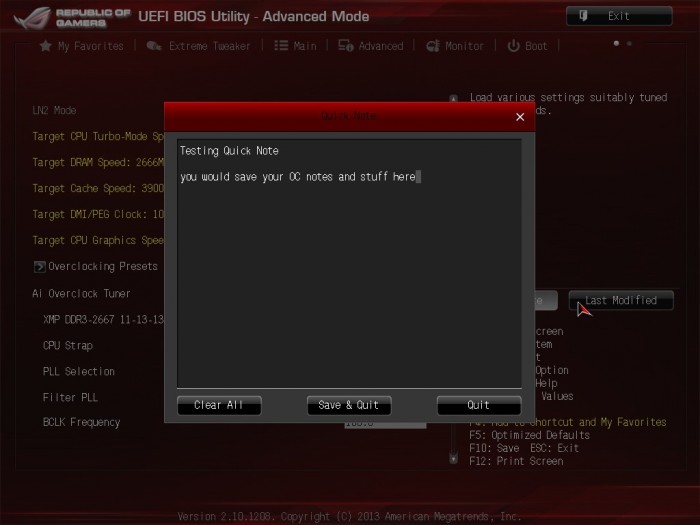












I own this motherboard, and I too had thoughts about wanting the top-middle-bottom PCIe slots to be useable at the same time for 3-way SLI configuration air cooling.
Although this isn’t possible, what I did discover is that this motherboard has thermal sensor capability on the optional fan headers. If you have the right case and cards (non-reference) these thermal headers work great with a high speed fan to cool a sandwiched 3-way SLI rig. This was a big relief as I really didn’t want to implement liquid cooling for the video cards, and use Corsair H80i for my Haswell i7-4770k. I use stock speeds on my GPU’s and CPU. My hottest card hits 74C with ambient temp around 74F while gaming.
Without the thermal control there’s no good way to use a fan that can properly cool a 3-way SLI configuration. You need it to be variable so it’s not too loud when not gaming, and you need a high speed 120mm fan (4000rpm) to have enough airflow to cool it under load.
At Idle it’ll run around 2000rpm and be relatively quiet and ramp up to 3700rpm and be about as loud as a reference style blower graphics card (not quite). In the BIOS, setting is 50%-90% for the variable fan speed range and based on temp range of 35c-60c. The temps being measured at the GPU heat sink fins by the ASUS thermal wire. After testing I determined the 35c-60c temp range setting for controlling the fan speed and relative GPU temps under load. It keeps the GPU’s at 33c at 2000rpm up to 74c at 3800rpm and temps measured by ASUS’s GPUTweak.
I have 3 GTX680-DC2-4GD5 on my MVIE.
Great mobo!