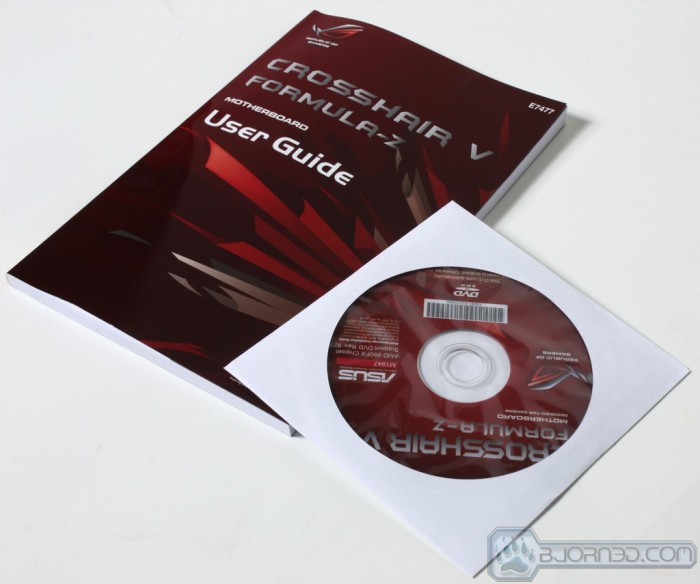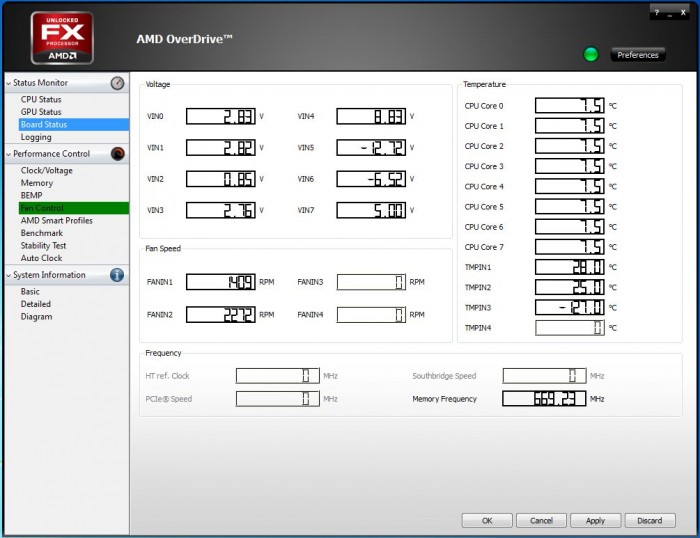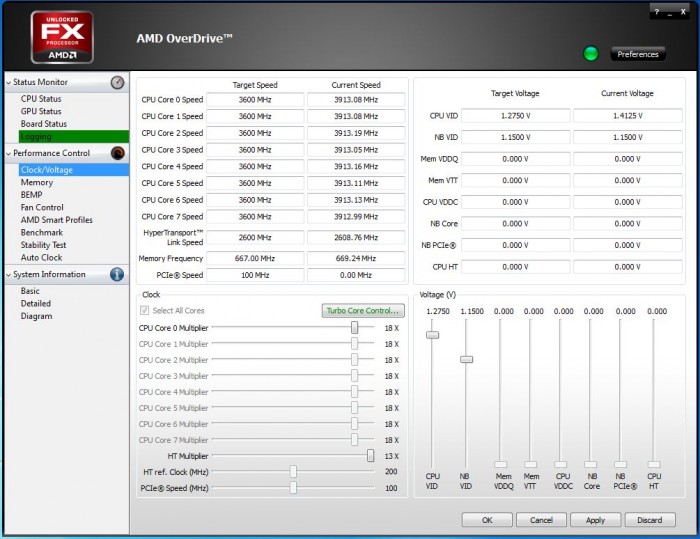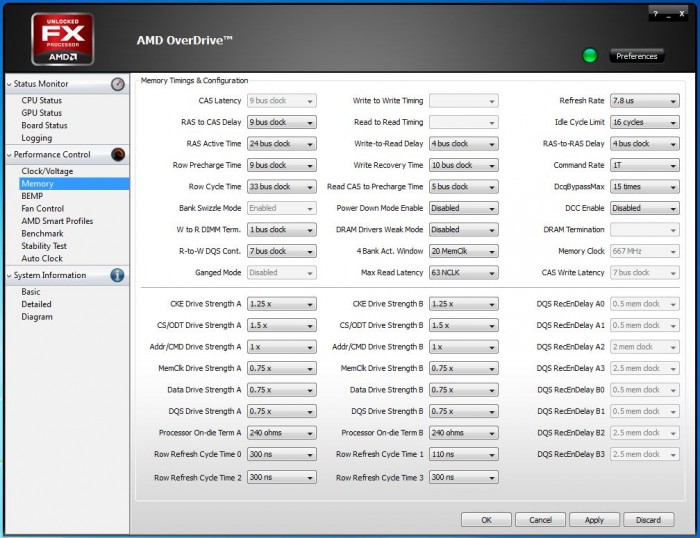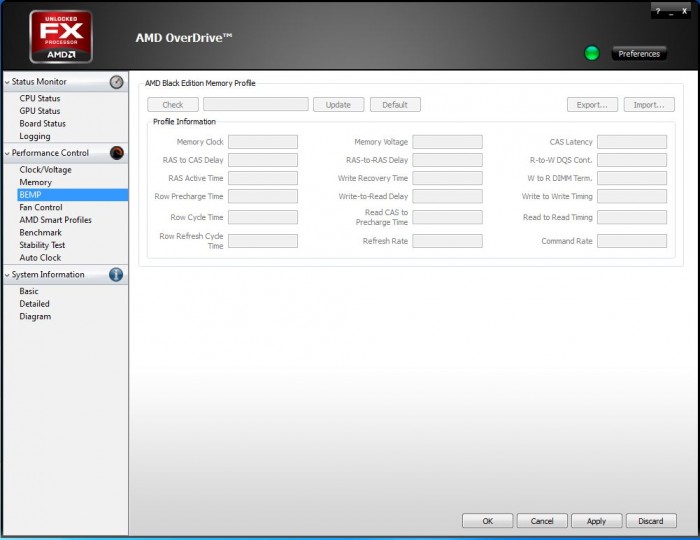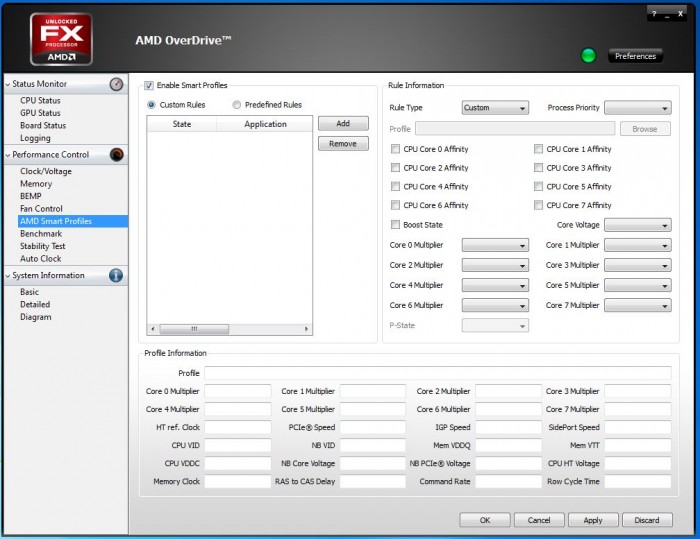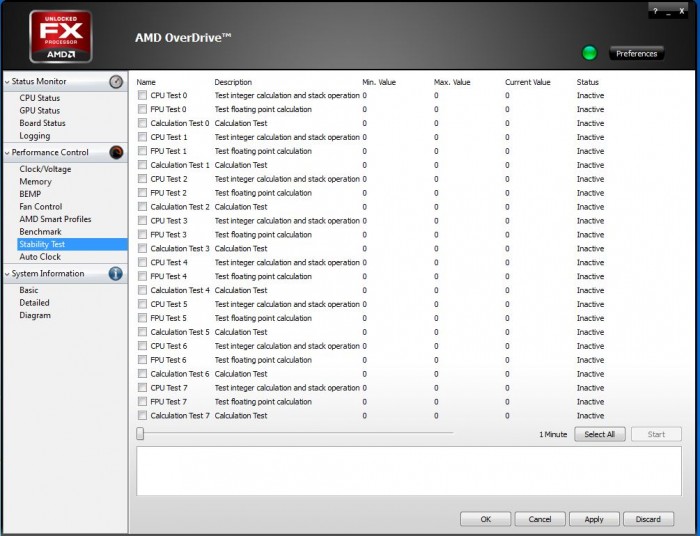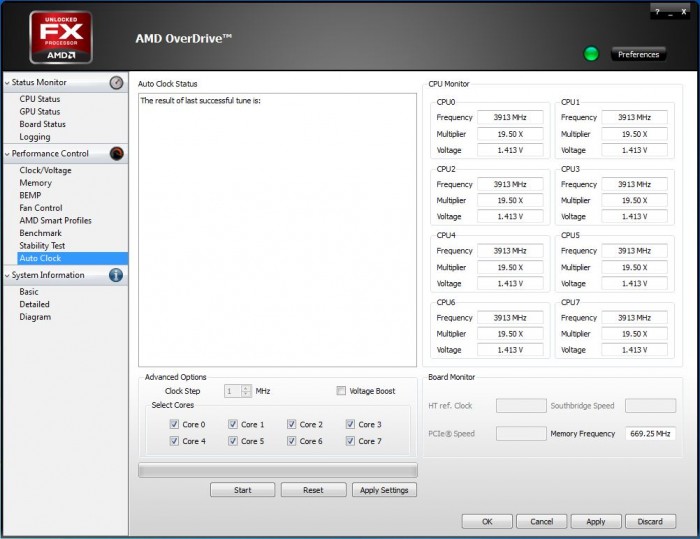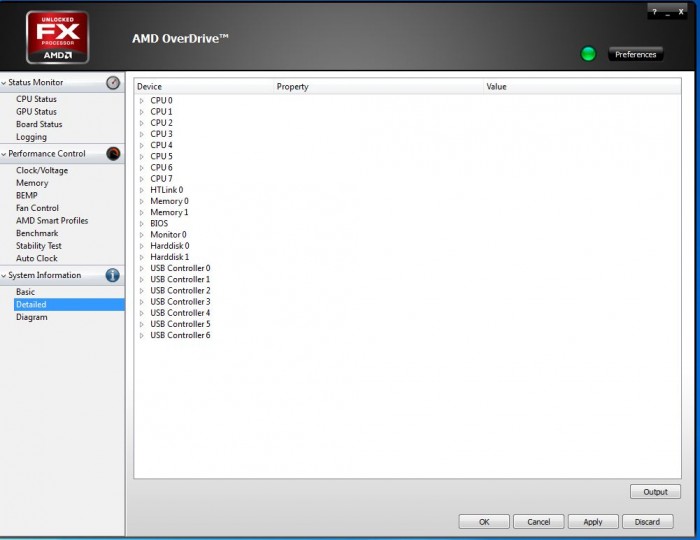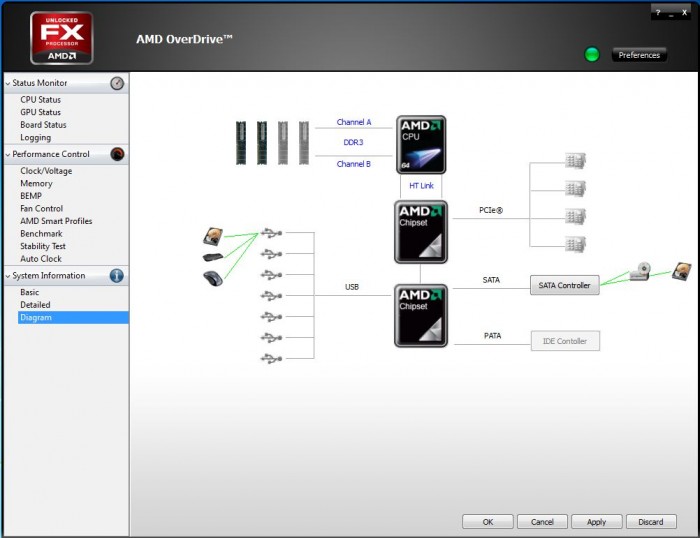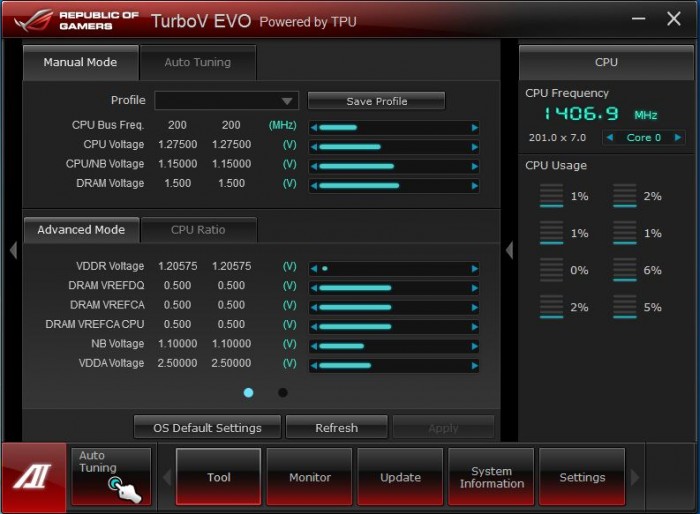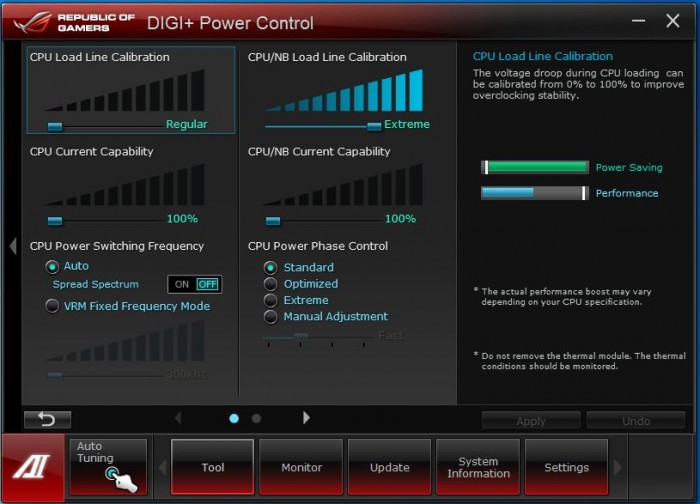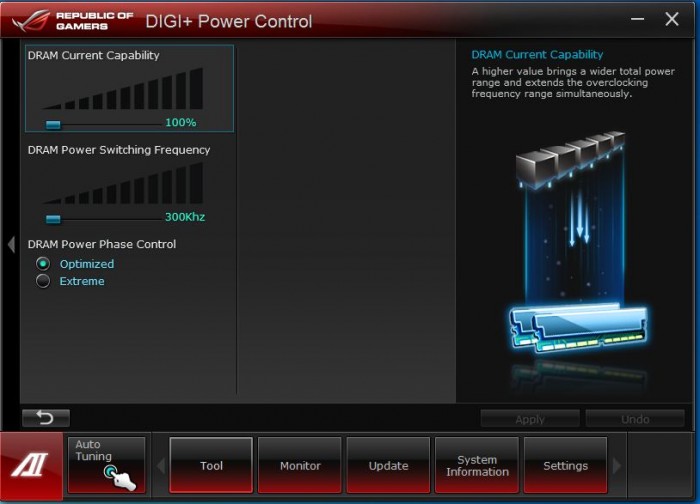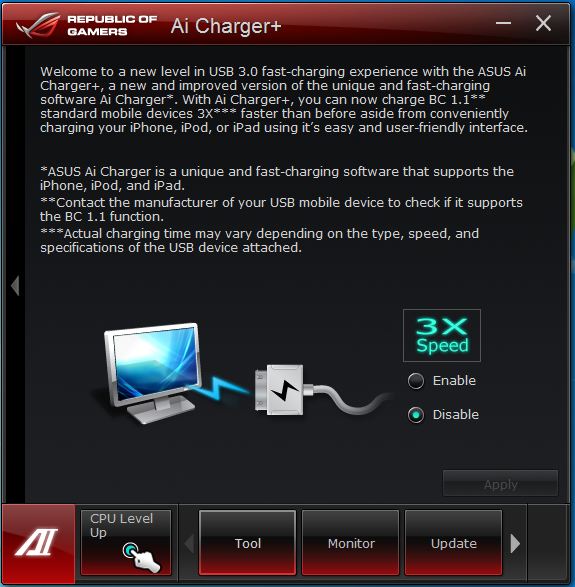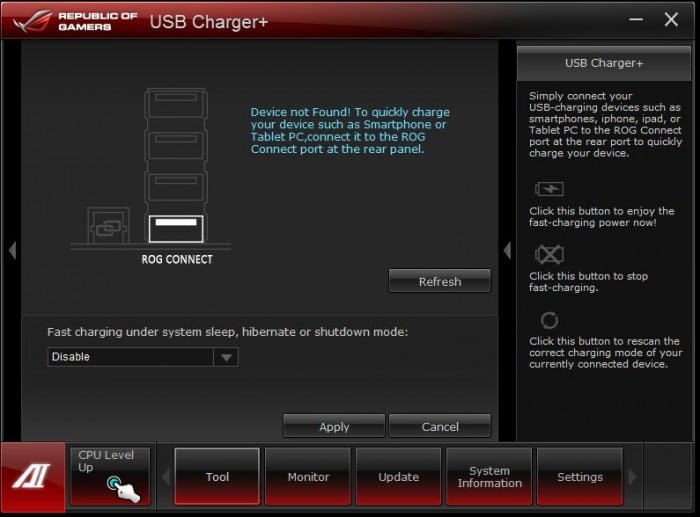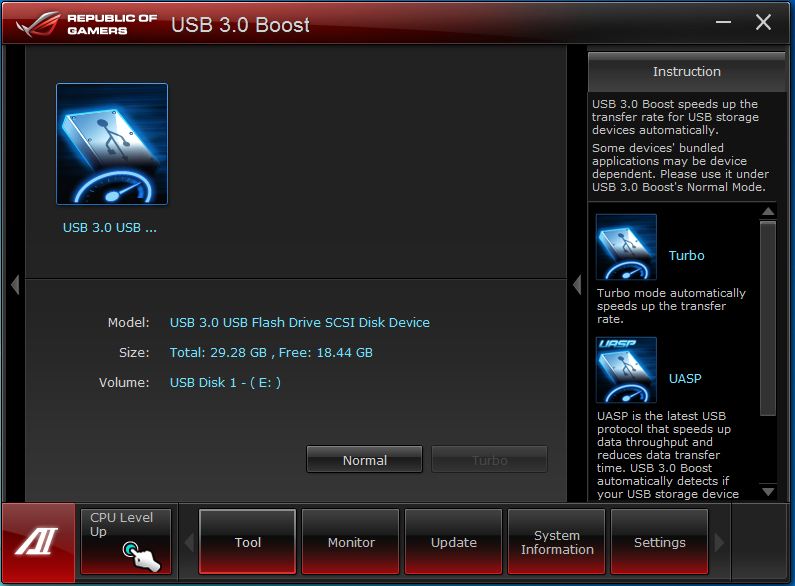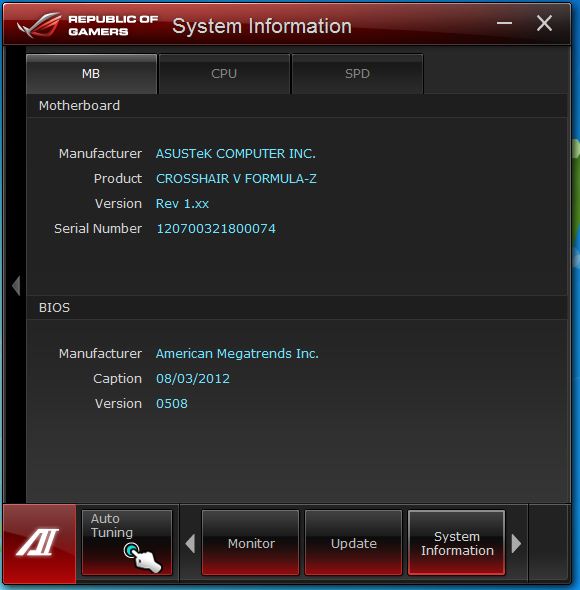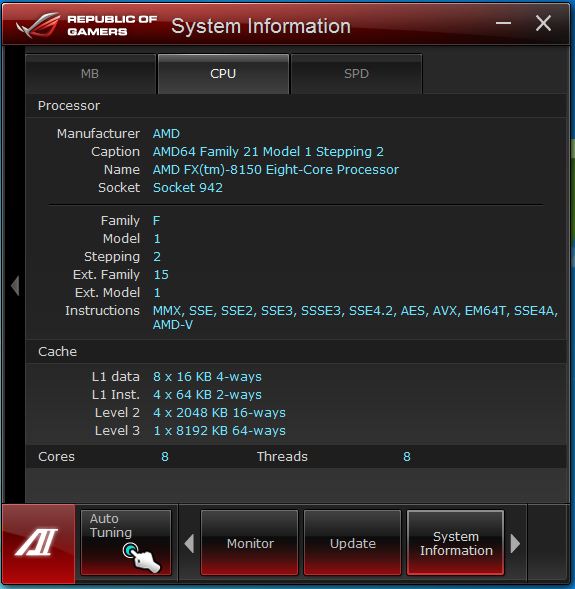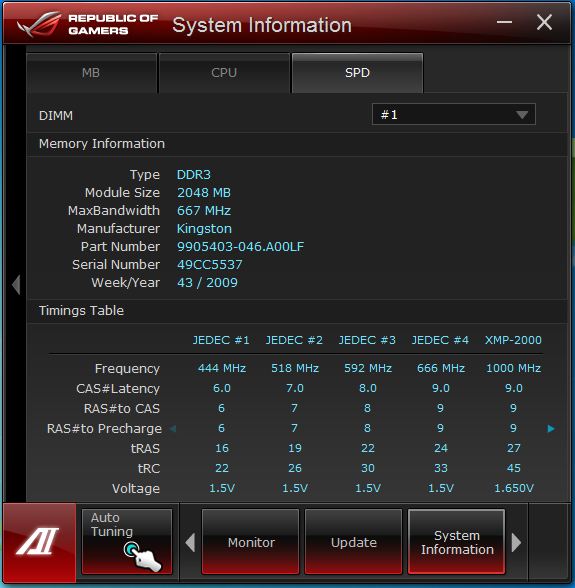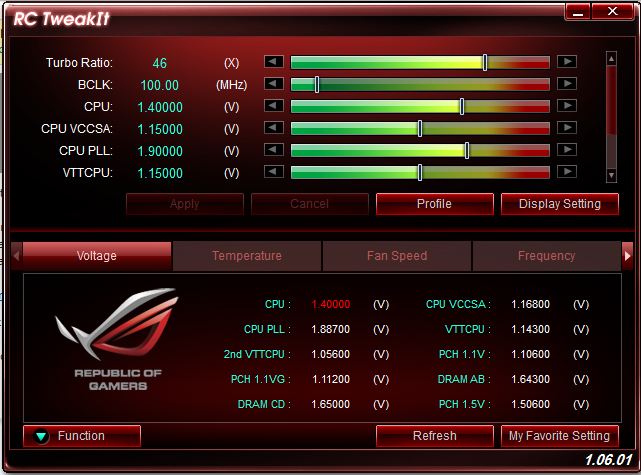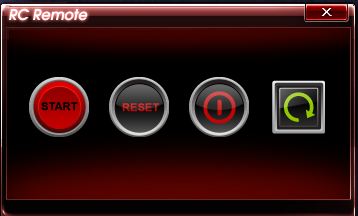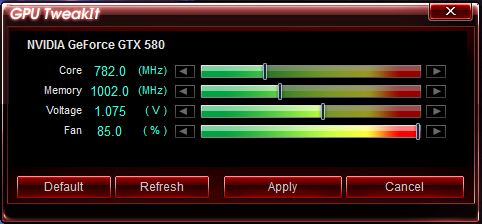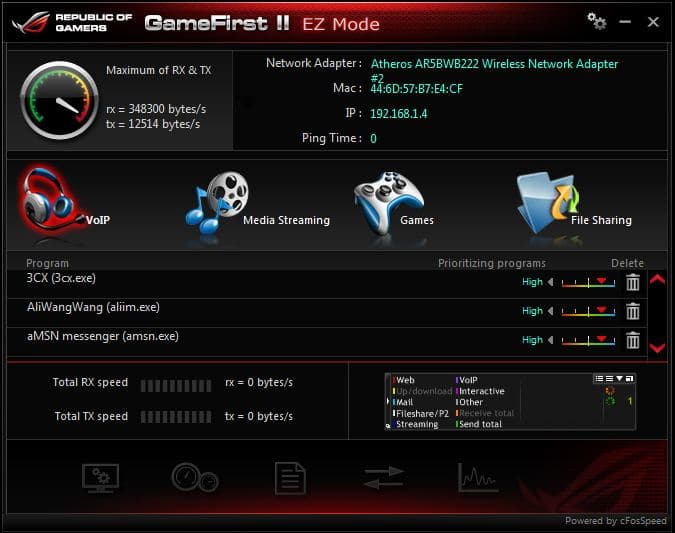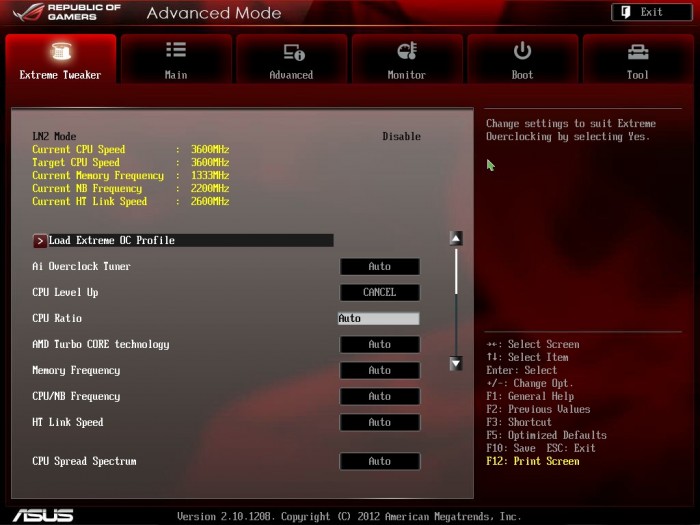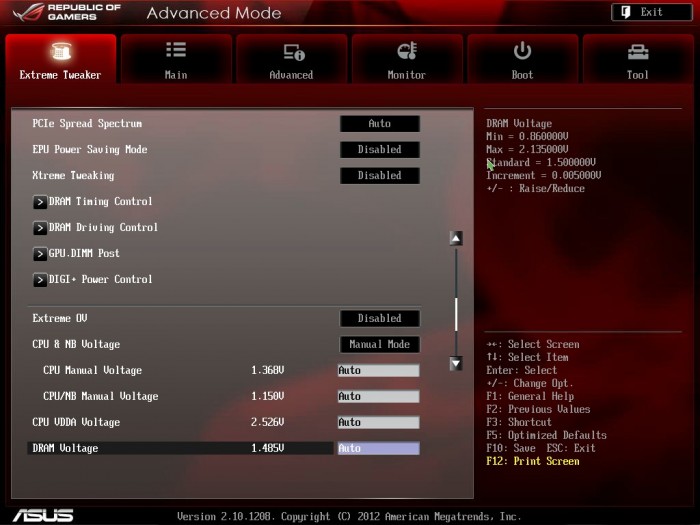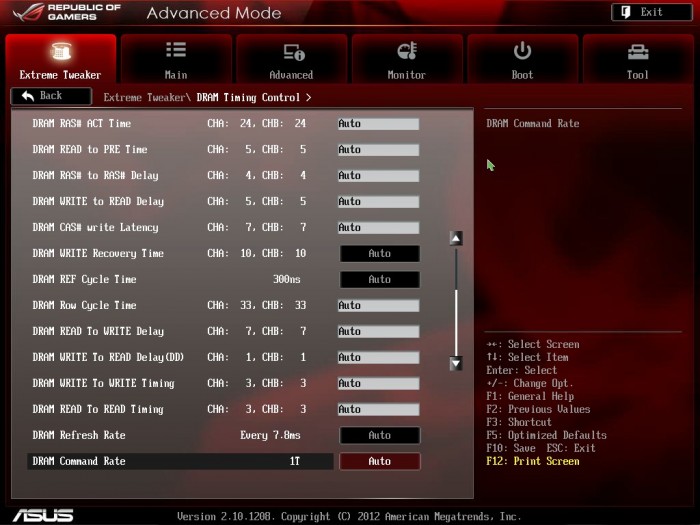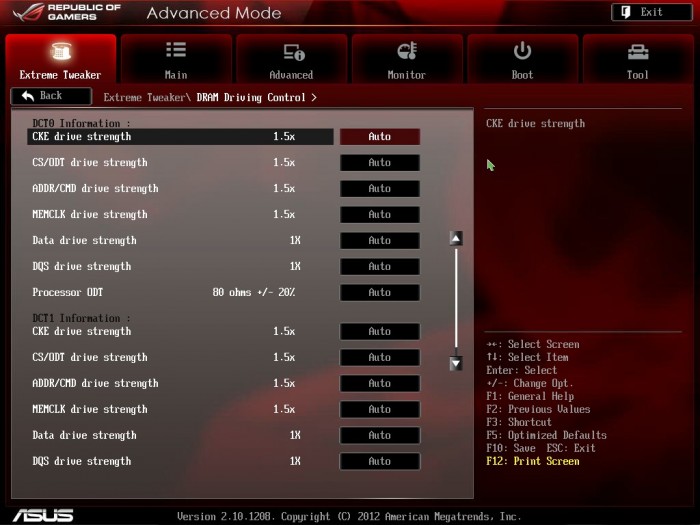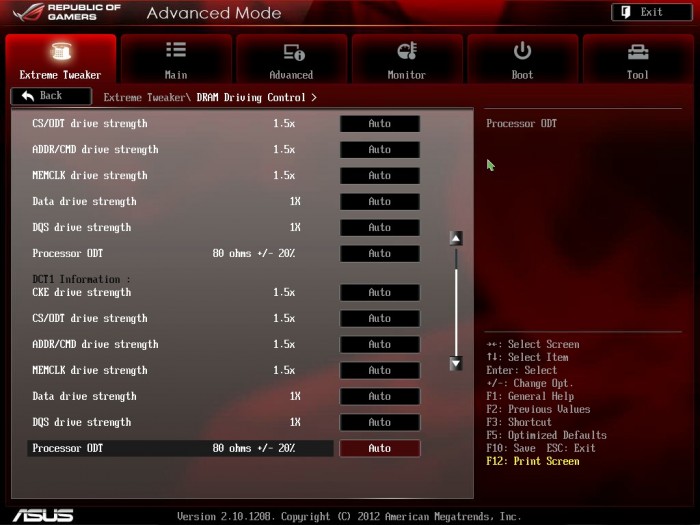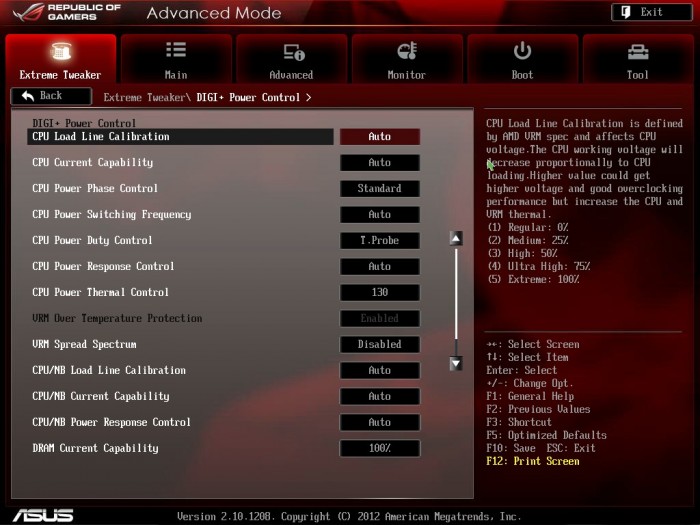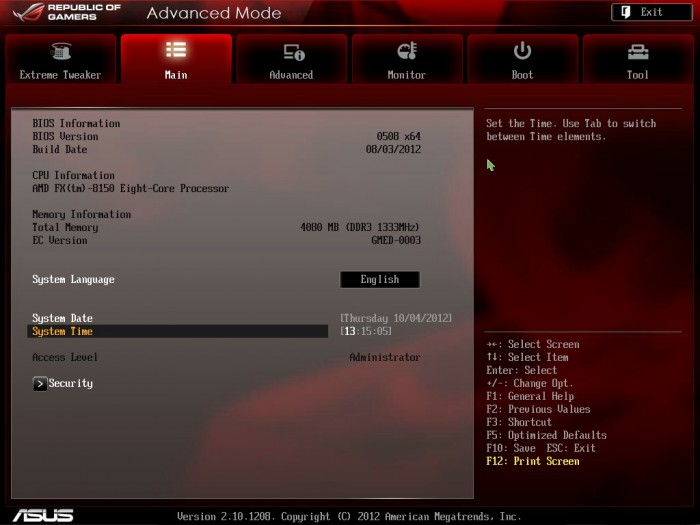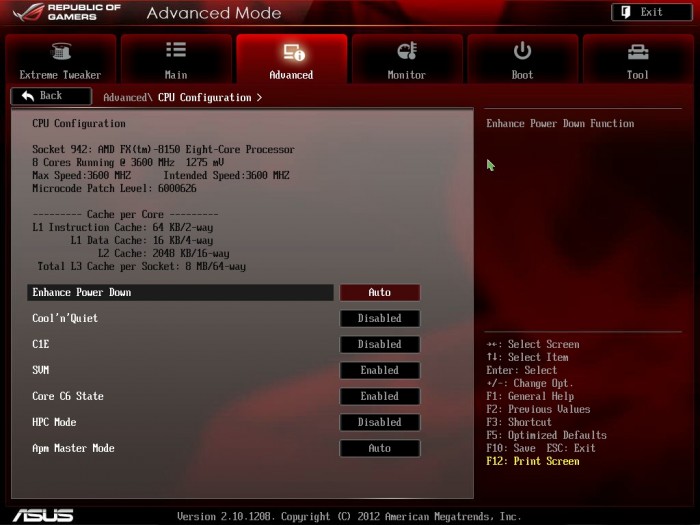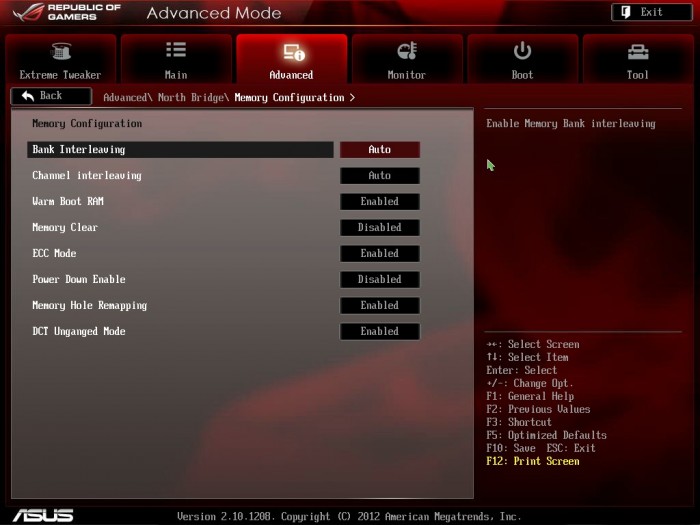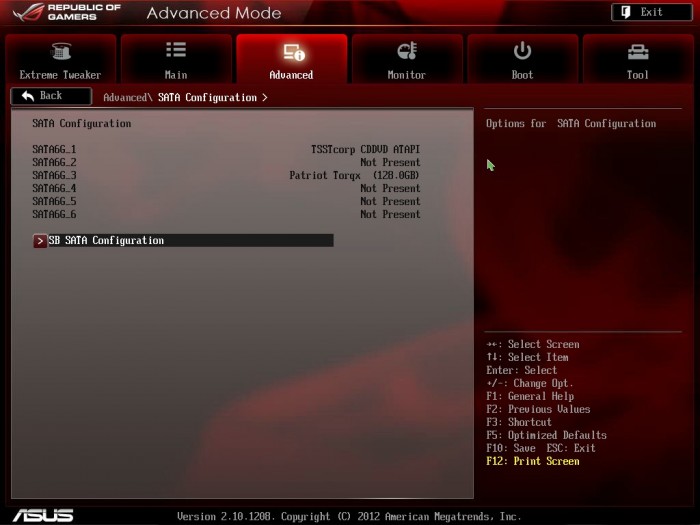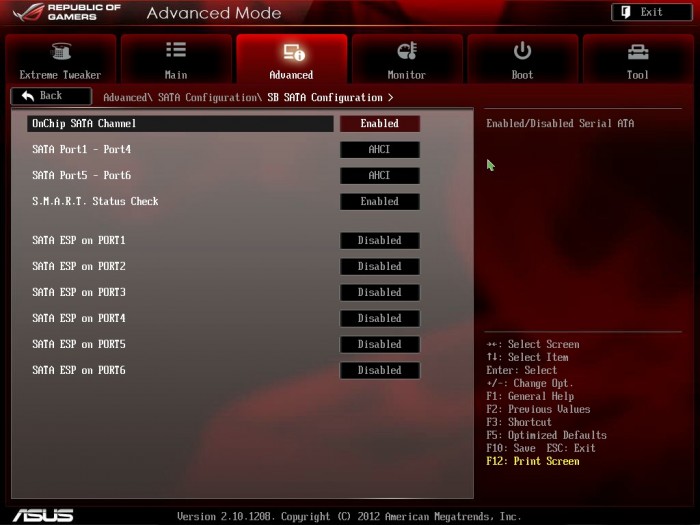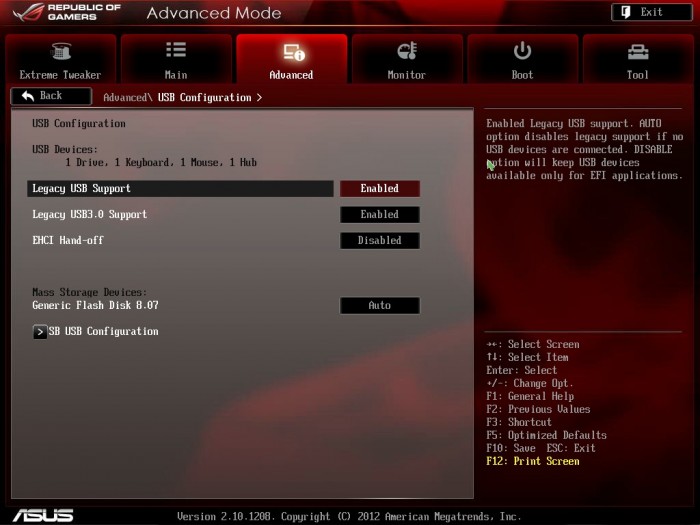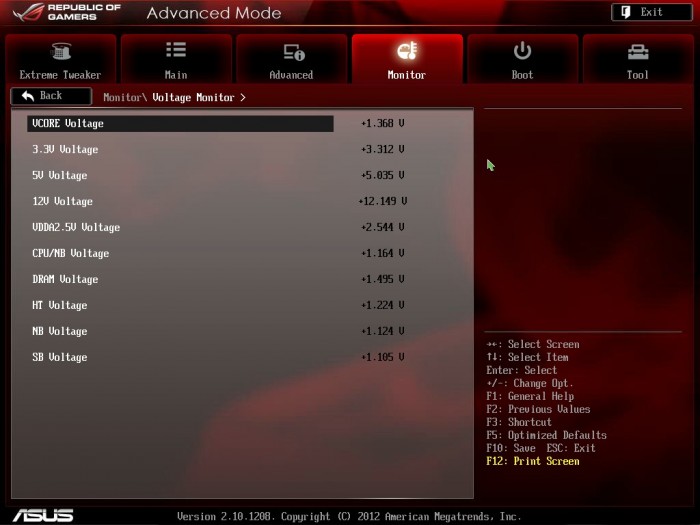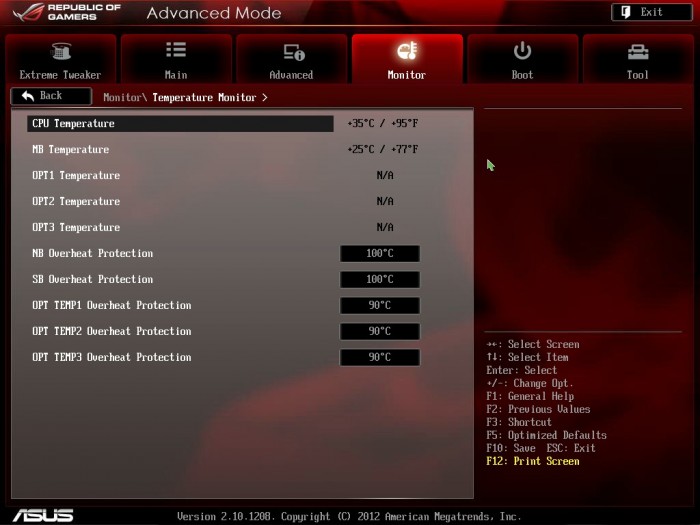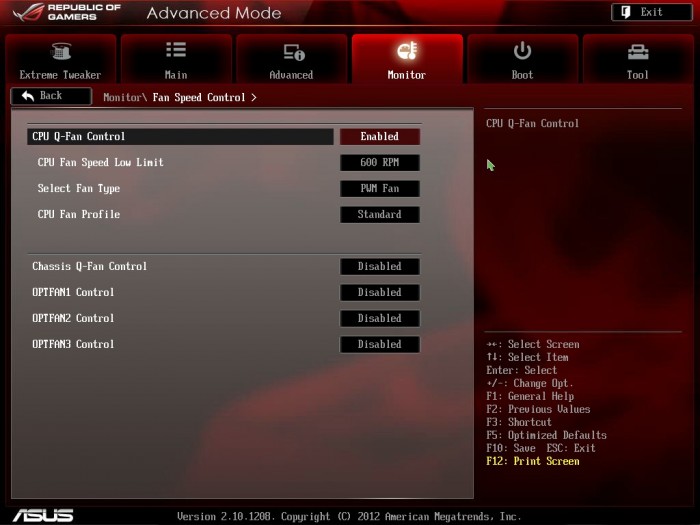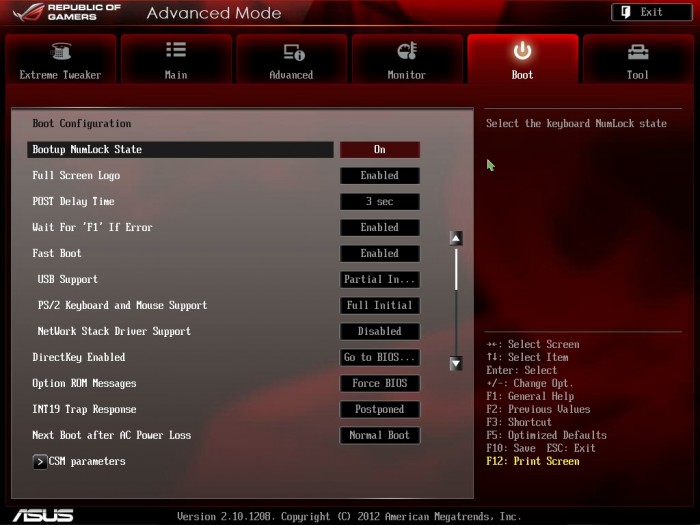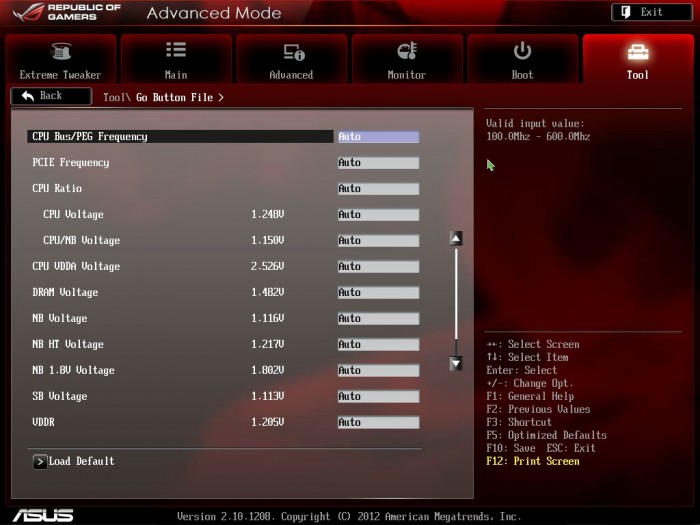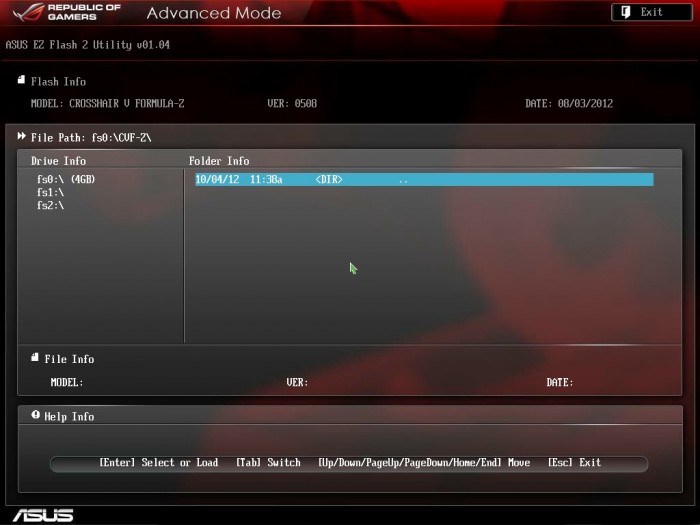Overview of the ASUS Crosshair V Formula-Z
The packaging for the Crosshair is pretty much exactly like all of the other ROG board we have reviewed with the exception of the AMD information and Crosshair name.
Flipping open the front reveals some of the advanced feature info along with a window to view the board directly.
The rear of the box has all of the specific details and spec info. This includes a visual layout of the rear IO section.
Click Image For a Larger One
- SATA Cables
- ROG Connect Cable
- IO Shield
- SLI Ribbon Cable
- 3 Way SLI Bridge
- Crossfire Ribbon
- ROG door Hanger
- Cable labeling Stickers
- Installation disc
- Owners Manual
The accessories are more than enough to get the board up and running and also the cable labels could be major help during swaps.
- PS2 combo mouse/keyboard port
- Optical S/PDIF Port
- 8x USB 2.0 Ports (7 Blk, 1 Wht)
- ROG Connect Button
- Clear CMOS Button
- 4x USB 3.0 ports (Asmedia controller)
- 2x eSATA 6Gb/s Port
- Intel Gigabit (10/100/1000) LAN Port
- 8 channel SupermeFX III audio connections with Optical S/PDIF support
The connectivity is very solid on this board allowing for plenty of devices and also 4 ports from ASMedia supporting USB 3.0 spec and also UASP function for even faster throughput.
The GPU slot layout is nice and allows for dual card setups with lots of space for cooling or of course some ASUS triple slot high end cards. 3 way configuration users will be limited to dual slot cards or liquid cooled to fit but that’s not really an issue as there is only so much room on the board. The included x1 slots allow for NIC or Capture cards or whatever else you may have that does not need the higher bandwidth given by a over x1 slot.
Software Overview
AMD Overdrive
Here is the AMD Overdrive utility which comes direct from AMD is quite useful and allows monitoring down to a very granular level. We even found an area where it showed devices and in a block diagram format showed how they were connected. Within the Overdrive utility we also found many helpful tool for overclocking and even stability testing which is nice as it is basically an all in one solution. The Overdrive app even has a benchmark application which gives a repeatable numerical score that can be used while tweaking to check for real improvements in performance.
Overall the Overdrive utility is a good universal tool with some real capabilities but now lets look at the ASUS provided tools in the AISuite utility.
AISuite

ASUS has not strayed too far from their already successful software design. However we can say that the software has been tweaked and improved while also adding new features to ensure users get the full control they expect from their board.
The TurboV EVO tool is used for OS based overclocking and tuning. This allows for tuning of voltages and frequencies outside of the BIOS and could make a difference as some chips simply do not boot at a certain speed but can be adjusted up to a higher speed once in the OS.
The DIGI+ Power Control Center has separate sections for DRAM and CPU. DIGI+ has to do with ASUS’s implementation of its industry leading digital power controls, which have been proven for excellent efficiency and accuracy which leads to better overclocking potential.
The DIGI+ screen for CPU control is where we can adjust all settings related to CPU and VRM controls. This includes VRM frequencies, thermal protections and even thresholds. These are the settings you will need if pushing the limit on your chip.
The DRAM settings allow for maximum tweaking of the memory power circuits and how they behave. Much like the CPU counterparts we see this as very useful the more you push your DIMMs.
AI Charger+ allows for charging of high draw Apple iDevices at a much higher rate than before.
USB Charger+ is much like the AI Charger but for non i-devices or Android phones, tablets or high draw USB charged devices.
Here is the USB 3.0 boost which was covered briefly before as it allows a speed boost to many USB 2.0 storage devices and even some supported USB 3.0 storage devices by changing the communication protocol being used.
A full list of supported protocols and presently supported devices can be found here
The System info screens show all of the key system specs included memory SPD info along with CPU data and also motherboard key information.
ROG Connect
ASUS includes the ROG Connect utility with all their ROG boards. This allows connection of a remote computer via USB (with an included USB cable), which allows not only remote monitoring, but remote control of ROG boards from the separate connected system. as we see the ROG connect is the same between all of the ROG boards which is great for familiarities sake and ability to switch platforms.
Here we have the main screen. This is RC TweakIt, which allows adjustment of all of the main voltages along with monitoring of voltages, temperatures, frequencies, and fan speeds on the remote system. This is our home screen and all menus we see from here will be accessed via this main screen to start.
Here we have the RC Remote which allows a few key functions such as:
- Power on
- System reset
- Power Off
- Clear CMOS
This kind of message will be displayed to ensure no unintended operations or shutdowns occur because of an accidental click.
During POST, with a system connected, we see this display which tells us which point in the POST process we are at presently. This will help greatly when overclocking, in the event we suddenly run into a POST issue.
Here we have the RC diagram tool which allows remote monitoring of many sensors for fan speed, voltage/amperage, or temps to ensure our system is running well. We were very interested in the amperage of the CPU, which gives us a very good indication of the low power cycles were able to achieve during periods of idle usage.
Here we see the GPU TweakIt option, which allows remote control of our ASUS GTX 580 Matrix Platinum. This program allows frequency, voltage, and fan speed changes. This could be helpful while benchmarking.
GameFirst II
GameFirst II is yet a further improvement on the packet priority and traffic shaping controls to give you better control over your online experience. Individual programs can be tweaked for network priority to allow for full control over which programs get top spot on network access which means that downloading while gaming online is not really an issue any longer as your important game packets will get better ping and priority while the download packets can still be transferred as well.
Note that the software does not work just on the included Intel controller but also on any other controller installed, such as PCI-E based WiFi cards.
BIOS Overview
Extreme Tweaker
Click Image To Enlarge
This board has some indepth memory clocking and tuning options with a couple presets should you come across using a PSC set or even a preset for 4GB DIMMS which has specific settings for these slightly higher density DIMMS
Click Image To Enlarge
Here we have the GPU/DIMM post screen which we have talked about endlessly as to how helpful it has been previously. We had memory not showing up in the OS, this tool was extremely useful in diagnostics. None of our other methods worked, but when we entered this screen, we instantly we saw that all DIMMs were detected but one was reading as “Abnormal”, at which point we powered off and reseated that stick and all was well. This also definitely helps when running subzero and losing a memory stick detection (turned out a little too much vaseline in the DIMM slot cause it not to make adequate contact)
Click Image To Enlarge
Here we have the DIGI+ screen which is another important one as it can really open up the throttle on your overclocking efforts by extending power limits well beyond stock values where otherwise the limits would stop you from seeing the platforms full potential. This is also where you can adjust the performance of each of the Digital PWM components that are found in the DIGI+ implementation. Once again here setting extreme values while it may allow more overclocking headroom do keep in mind that you are opening the door to more thermal dump and higher temps so be sure not to just crank everything up for no reason unless your going cold.
Click Image To Enlarge
Here we have some of the advanced board features including many settings such as CPU feature settings. Also seen in this area will be SATA settings and many others to adjust how the components operate on the board. This is all fairly standard stuff you will see on most boards so we put up a few shots just to show the general more important options and their layout.
Click Image To Enlarge
The monitoring area allows for multiple options from monitoring voltage, to temperatures and even fan speeds. With the inclusion of the Fan Xpert II Software the cooling fan performance is now at a whole new level so adjusting in the BIOS will be a thing of the past.
Click Image To Enlarge
The rest of the settings are just basic boot setup and BIOS flashing tools which all are standard fare for motherboards. Lastly we have the tools which of course include the EZ Flash 2 utility, memory SPD reader and even clock profiles to allow you to save your favorite overclock settings. And lastly the EZmode bios which is a primarily GUI interface where a few clicks easily can do some basic setup in the UEFI.
 Bjorn3D.com Bjorn3d.com – Satisfying Your Daily Tech Cravings Since 1996
Bjorn3D.com Bjorn3d.com – Satisfying Your Daily Tech Cravings Since 1996