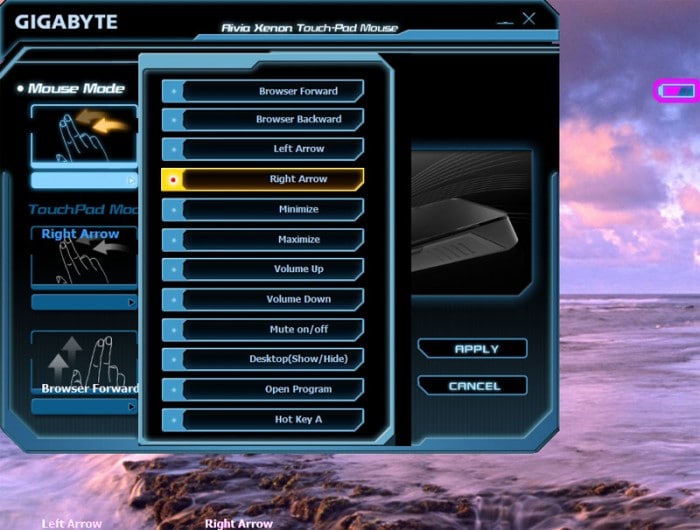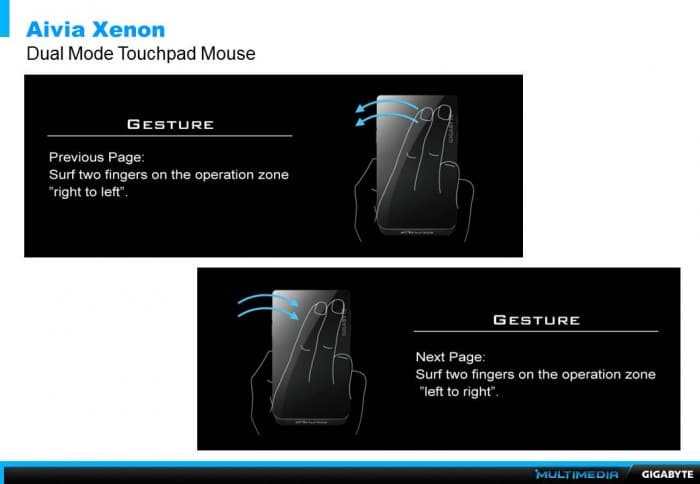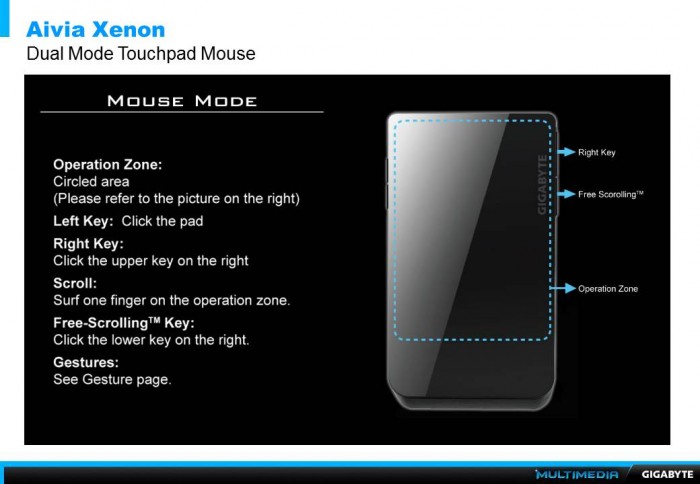Bringing the functionality of a touchpad to the traditional mouse, the GIGABYTE Aivia Xenon is one of the more unique mouse we have seen lately. With PC moving toward more touch based interface, would this dual mode mouse be the tool that you need for the upcoming Windows 8? Let’s find out.
When we saw GIGABYTE’s Aivia Xenon mouse back in Computex 2011, we were very excited, and we immediately asked when we would be able to get a review unit. We were promised a review unit within a few months but were later told that it got delayed. Months have passed and there had been no news from GIGABYTE leading us to believe that we would never see the release of the Aivia Xenon. This type of thing happens all the time—manufacturers showcase a concept product at a major trade show but it never hits the retail shelves, and ends up in dark netherworld of products that died before they were really ever born. Out of the blue however, GIGABYTE announced a few weeks ago that the Aivia Xenon mouse was being launched, which caught our interest. Of course, we immediately contacted GIGABYTE for a sample so that we could finally get to test the mouse after over a year of waiting.
Computer mice have not evolved much over the last few years. The biggest technological advance in computer mice was probably when the optical sensor that replaces the ball. Since then, mice are largely unchanged. The GIGABYTE Aivia Xenon brings a new dimension to the traditional mouse by adding trackpad-like functionality. Trackpads are nothing new, and are found in every single laptops. For desktops, trackpads are rare but not completely non-existent. Apple’s Magic Trackpad is probably the most well-known desktop trackpad. Logitech also has a Wireless Trackpad designed for PCs.
For desktops, especially PCs, the mouse is still much easier to navigate around especially if you have a large screen. Though, this all may change soon with the Windows 8, which puts a greater emphasis on the touch interface. Windows 8’s Metro UI large array of tiles may finally change how we interact with our PC. A trackpad may be a much better interface than the traditional mouse.
The GIGABYTE Aivia Xenon
The Aivia has a very nice looking package: the front of the box has an image of the mouse and the rear highlights some of the key features of the mouse like its dual operational mode, Free-Scrolling Technology (more on this later), and touch interface. Inside the retail package, we find a hard-board box with foams that have a few cutouts where the mouse and the accessories are placed to secure the contents during shipping. In addition to the mouse, we also find two AAA batteries, a micro USB receiver, and a Quick Guide.
Upon first glance, we can see the Xenon has a very unique rectangular design as opposed to more a curved look like traditional mice. The reason for this design because the whole top surface is a trackpad. The boxy design reduces the Xenon’s ergonomics, but its light-weight (68g) makes it easy to slide across the surfaces. While the design of the mouse is rather boxy, GIGABYTE did make some effort to make the mouse a little more ergonomic. The mouse is not completely symmetrical and is slanted so the front is a tad shallower at 1.5cm in height and the rear is a tad deeper at 2 cm in height. This helps out a little bit so the fingers are naturally curved inward to fall onto the surface.
The Aivia Xenon is only available in black where the body is made with matted plastic and the top is made with a shinny reflective surface that sure is a dust and fingerprint magnet. About the 2/3 of the surface is clickable to function as the left click. On the left side, we have two buttons: the front button is to switch between the mouse and trackpad mode and the rear one is to power on/off the mouse. A little LED indicator is located on the Mode button that will lit up different color: blue for mouse mode, purple for touchpad mode, and red for low battery. On the right side, we find two more buttons where the front is the right click and the rear is to enable/disable GIGABYTE’s Free-scrolling. When the GIGABYTE Free-scrolling is enabled, users are able to slide the mouse in all four directions to scroll a page or worksheet.
Flipping to the bottom of the mouse, we can see that rather than having four feet, the Aivia Xenon has silicon strips all the way around the mouse, presumably for smoother gliding. Removing the battery cover, we can see that the mouse requires two AAA batteries. There is a button to pair the mouse to its micro receiver and GIGABYTE is also thoughtful to provide a small compartment to store the micro USB receiver. The optical sensor that is used is Laser with 1000 DPI resolution.
We were a little bit surprised to find the mouse to be relatively small. As mentioned, the top surface of the mouse functions as a touchpad. The touchpad surface has a dimension of 8.5cm by 5 cm and supports two finger multi-touch.
Mouse Mode
When the Aivia Xenon is in the mouse mode, users can use the trackpad to scroll page up and by swiping two fingers across the surface. Additionally, by default you can also use two gingers to swipe left and right to go forward and backward in the web browser. while the up and down swipe cannot be adjusted, the left and right swipe can be adjusted to different function such as left/right arrow, minimize, maximize, volume up/down/mute, show desktop, open program, or assign a hot key. The two finger gesture works quite well in the mouse mode. A light swipe across the surface will activate its function.
If two finger scrolling is not your thing, you can also use the Free-Scrolling feature that is built into the mouse. When press the Free-scrolling, you can scroll left, right, up, or down, by simply moving the mouse. The speed of the scrolling can be controlled by the movement of the mouse. When you want to switch back to the normal mode, simply depress the button. This is pretty neat feature if need to scroll through a long documents or spreadsheet or reading a long web page.
When in the mouse mode, the placement of the power button is a bit awkward as it is right next to the thumb so it can easily be pressed by accident. Luckily the button is recessed and it requires a little bit force to turn it on and off so we did not encounter this issue much. Unfortunately, the same thing cannot be said with the Free-scroll button. We found ourselves to constantly pressing the button by accident and turning the Free-scroll on, especially when we were trying to press the right click.
Unlike Apple’s Trackpad where the whole surface functions as the left click button, on the Aivia Xenon, only about the front 2/3 of the pad functions as the left click. Generally, this works out fairly well if you press the around the center of the pad but if you press too close to the edge of the mouse, the button will not register. This may not be a major issue except that the placement of the right button is a little bit close to the front of the mouse. Thus, in order for us to have access to the left and right button, we had to place our hand closer to the front of the mouse in order for our ring finger to sit next to the right button and have the index finger hanging over the front of the mouse. To access the left click would require us to bend the finger in order to reach the center of the pad.
Touchpad mode
When the mouse is in touchpad mode, the top surface is separated into two regions: navigation zone and the scrolling zone. You would have to flip the mouse 90 degrees clockwise to use the trackpad. Initially we thought that since the mouse is rather small, it is possible to operate it with one hand but as it turns out it is much easier to use the mouse with both hands. The Aivia Xenon lightweight and small size works well in mouse mode but in trackpad mode, it turns out to be easily moved around as we slide our finger across the surface. The trackpad zone actually works well with just one hand but when we slide our finger up and down the scrolling zone, we often find the mouse will move around.
The left click can be activated by simply tapping the trackpad zone or pressing the trackpad, which works out pretty well. Unfortunately GIGABYTE kept the right button the same as in mouse mode. This means that you would have to hold the mouse in place while pressing the button (as it is impossible to press the button with just one hand). It would have been much easier if GIGABYTE implements two finger tap or hard press the trackpad for the right click.
While in the trackpad mode, the Free-Scrolling button serves two functions. It still is possible to use as Free scrolling when it is pressed. However, now instead of moving the mouse to scroll up/down/left/right, we simply have to slide our finger across the trackpad. This works quite well and we like it in the trackpad mode more than the mouse mode.
If you install GIGABYTE’s software, then the Free Scroll button can also activate GIGABYTE’s Aivia Painter Program. When we have the Aivia Painter Program opened, pressing the Free Scroll button will activate the painting application. The Painter program again requires two-handed operation as you would need one hand to press the button while other hand to slides across the surface. When we hold the Free scroll button while gliding the finger on the touchpad surface, we were able to draw and make doodles. Trying to draw on the little pad is a little difficult as it is hard to make a precise movement. Additionally, the application only lets you making notes on what is already on the screen and will not let you draw on any application or let you save the screen. Thus, it is a little bit gimmicky and we are not sure if it is particularly useful, except maybe during a presentation.
In the trackpad mode, the Aivia Xenon also only has two finger gesture support like the mouse mode and the type of gestures supported are identical: forward/backward, left/right arrow, minimize, maximize, volume up/down/mute, show desktop, open program, or assign a hot key. The default setting for swiping up and now is now set as browsing forward and backwards, while the left and right swipe is set to the left mouse and right mouse. While the trackpad supports two finger multi-touch, it lacks many advanced option such as pinch to zoom which is one of the feature we feel should become very handy. Especially considering that the mouse requires two hand operation, having the ability to pinch to zoom or some sort of zooming capability would be appreciated. Unfortunately, the trackpad two finger gesture is not as sensitive as the mouse mode where we had to move the fingers across the surface slower than when it is in the mouse mode to activate the command.
Ease of Use: Windows 7, 8, and Mac
We tried to pair the mouse with both Windows and Mac systems and had no issue. Under Windows, the two finger gestures and trackpad works just as we described. Keep in mind that GIGABYTE’s official specification states that the Aivia Xenon is supporting only PC and not Mac so we do not expect everything to work smoothly. Overall, the Aivia Xenon under Mac works pretty smoothly, the two finger scroll works well but the Free scrolling is a bit choppy and laggy. In the trackpad mode, the two finger function works for left and right arrow but the browser forward and backward did not work at all. The scroll and the Free Scroll both work very smoothly.
We decided to give the Aivia Xenon a quick test with the Windows 8 Metro UI to see how would the touchpad interacts with the upcoming OS. Despite its flaws, we found the Aivia Xenon to be actually a decent mouse to use with the Metro UI. The large icon on the Metro UI works better with the touch interface on the Aivia Xenon.
Conclusion
PC is going through a transition toward touch interface. The GIGABYTE Aivia Xenon seemed to be a great concept at the right time with the immanent release of Windows 8 as it brings the convenience of a mouse and offers the flexibility of a multi-touch interface. Unfortunately, the concept is great, but the execution is poor. As a mouse, the Aivia Xenon lacks ergonomic design, and the button placements are rather inconvenient. As a trackpad, the need for two handed operation and the use of a button as opposed to a touch gesture for right clicking makes it inconvenient to use. Additionally, it also lacks advanced features such as pinch to zoom. Sadly, while we really want to like the GIGABYTE Aivia Xenon, we were ultimately left disappointed, since neither the the mouse nor the trackpad function well enough for us to love it.
| OUR VERDICT: GIGABYTE Aivia Xenon | ||||||||||||||||||
|
||||||||||||||||||
| Summary: The GIGABYTE Aivia Xenon uses the great concept of combining a mouse and a touchpad. Unfortunately, while the idea is good, the execution is not, as neither the mouse nor the touchpad function well enough independently to allow convenient everyday use. |
 Bjorn3D.com Bjorn3d.com – Satisfying Your Daily Tech Cravings Since 1996
Bjorn3D.com Bjorn3d.com – Satisfying Your Daily Tech Cravings Since 1996