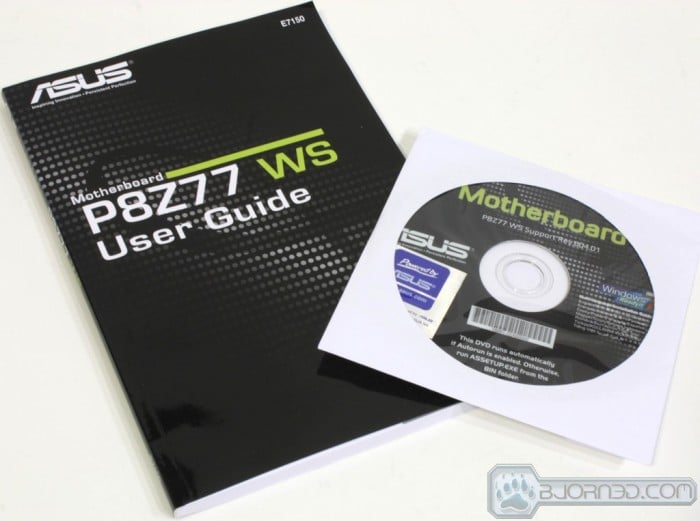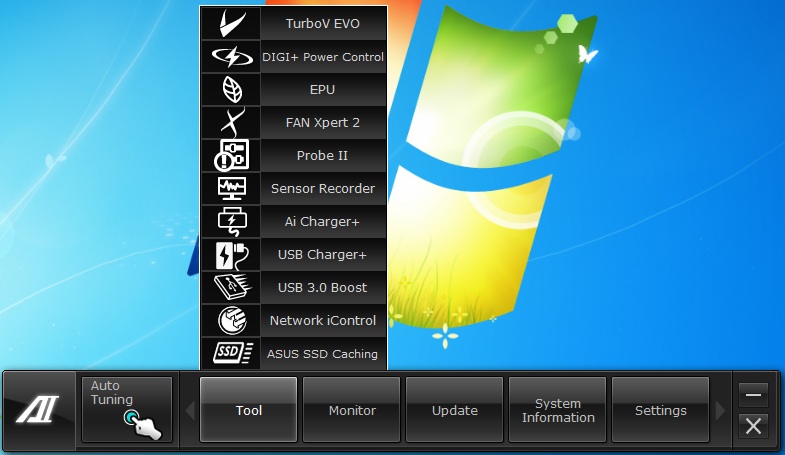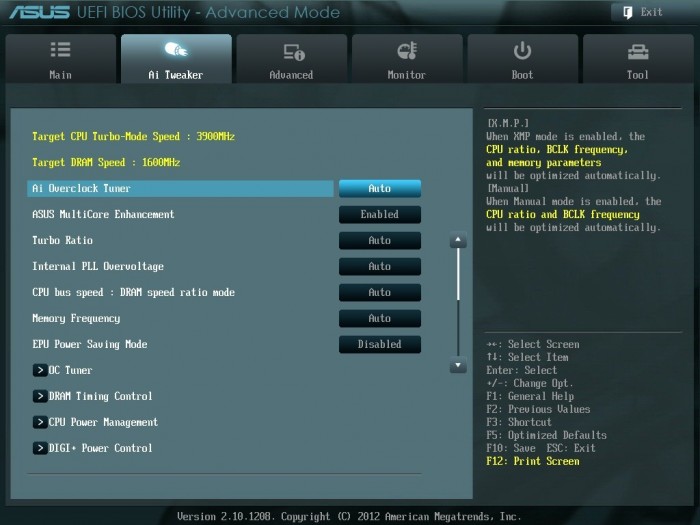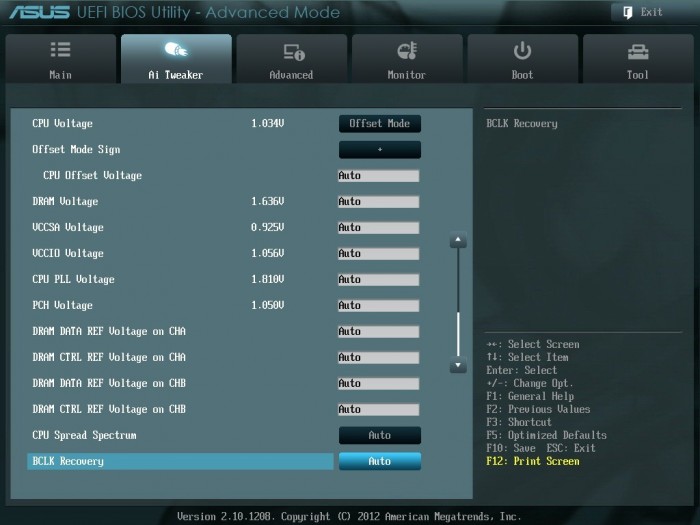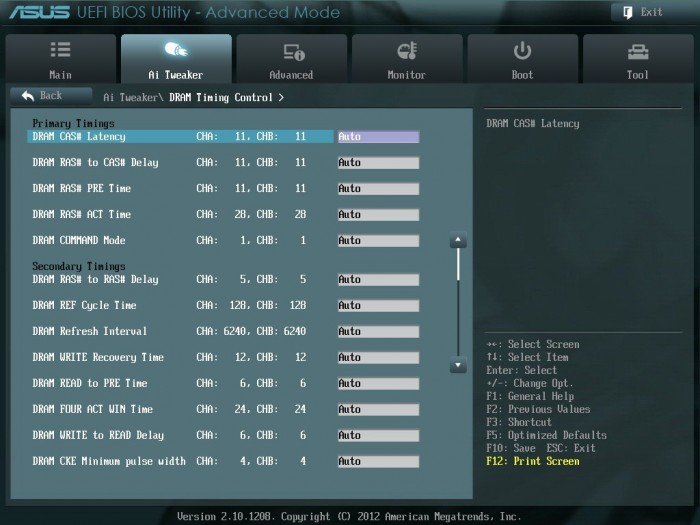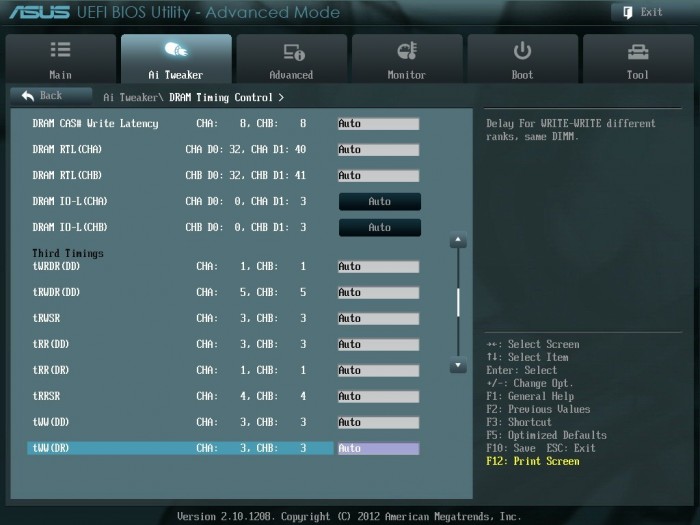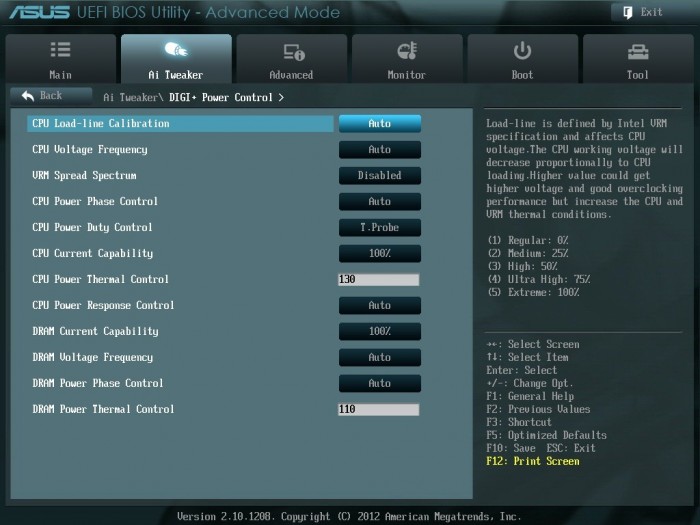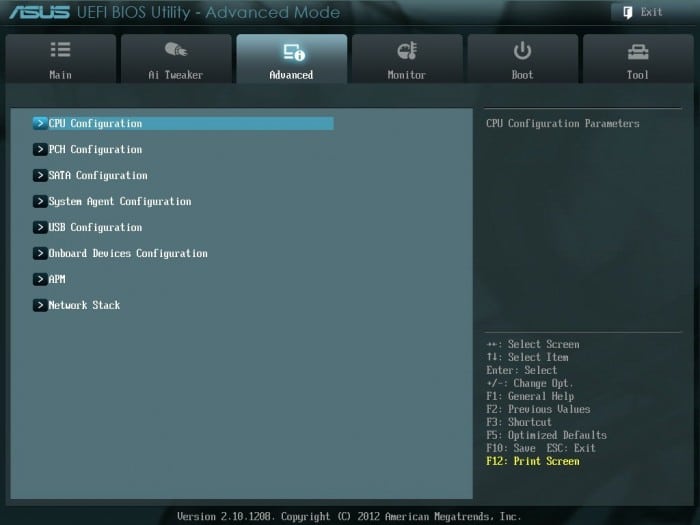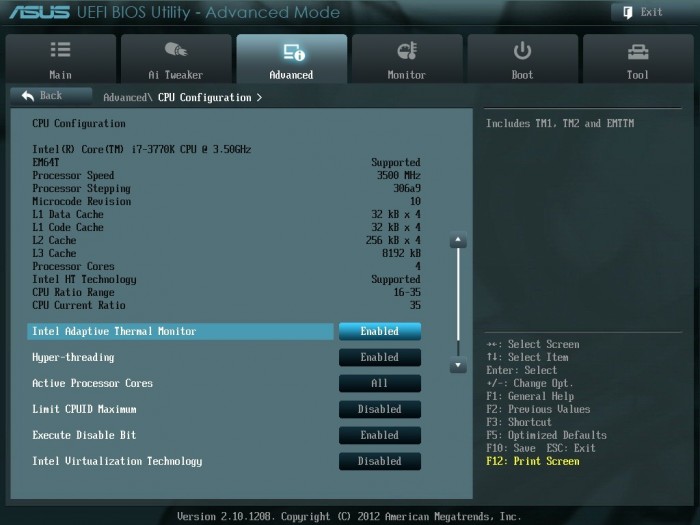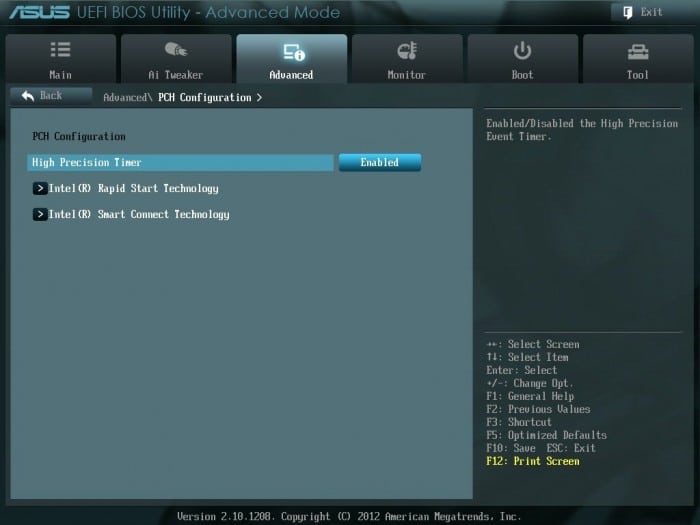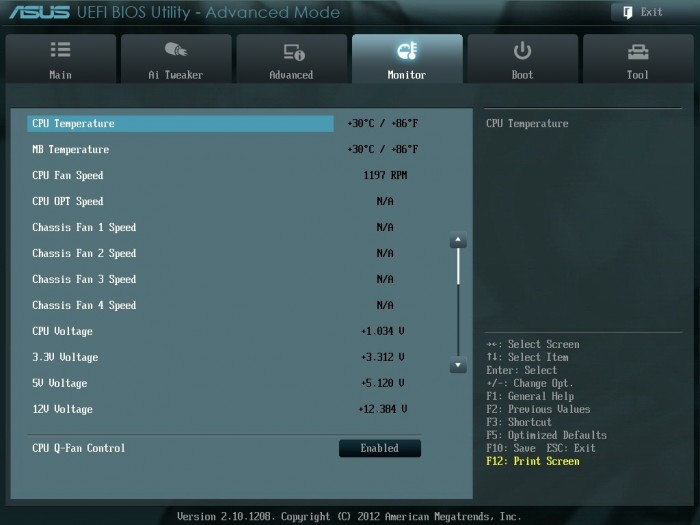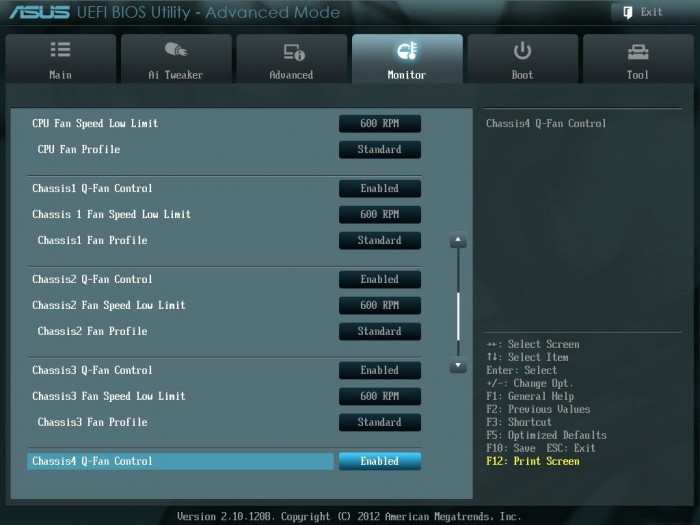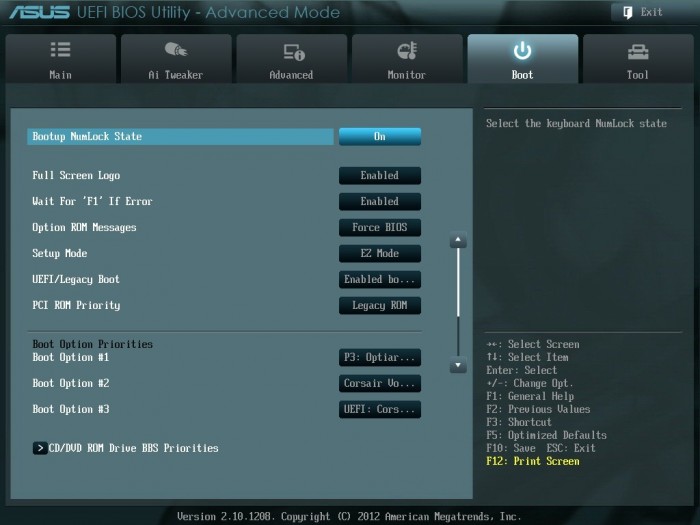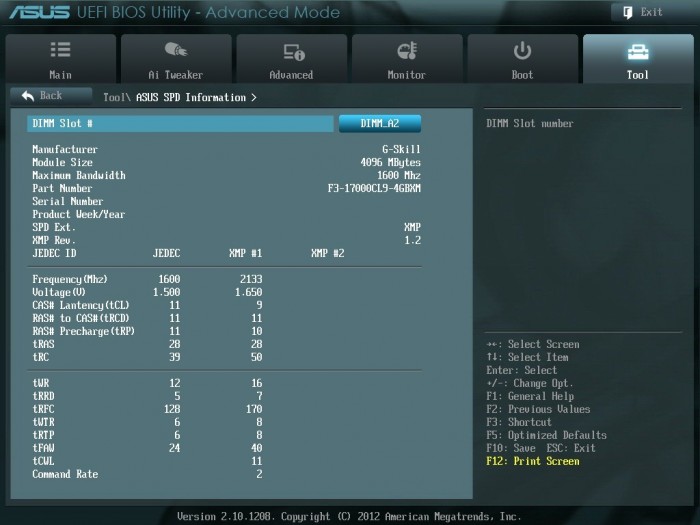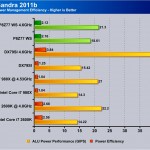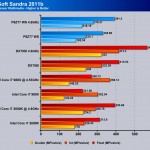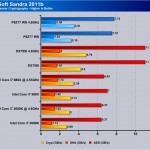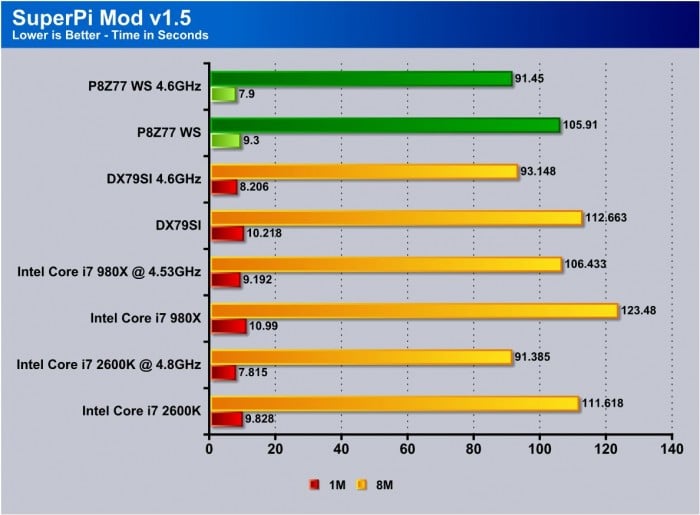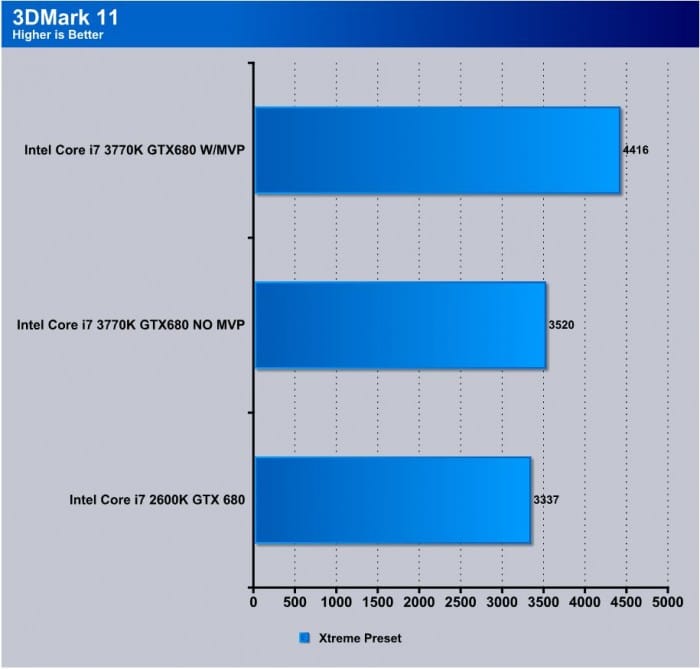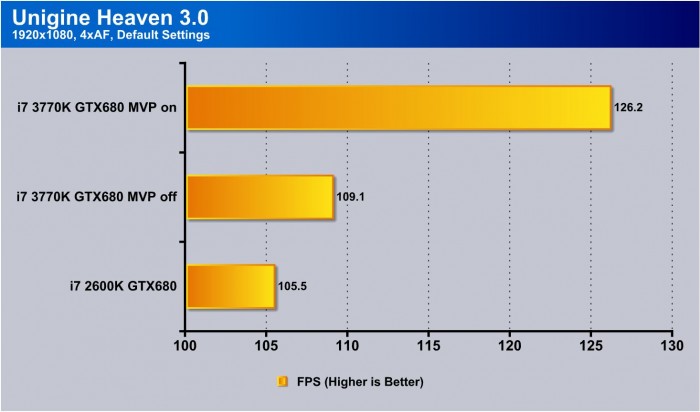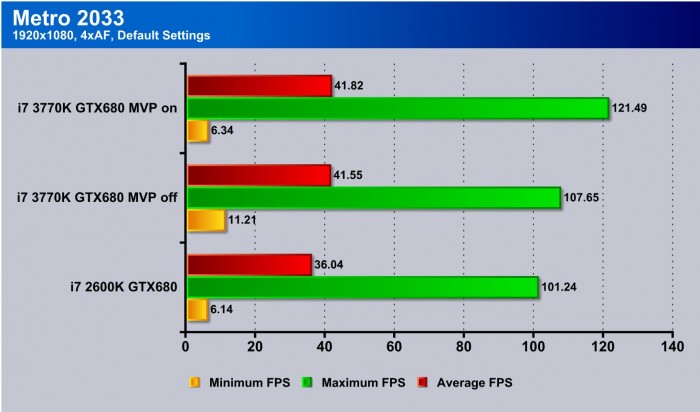Overview of the ASUS P8Z77 WS
The packaging is standard and to the point. The box itself is professionally laid out and simply offers key icons on the front end to show off what it can do. Moving to the rear we see a couple more feature listings along with a board layout with specific spec callouts. Opening the box, we were quite surprised as to the sheer mass of accessories that were in the box as every imaginable item to connect the board was there.
- IO Shield
- SATA cables
- 2 Way SLI Ribbon
- 3 Way SLI Bridge
- 4 Way SLI Bridge
- Users Manual
- Driver/software disc
- Rear panel USB 2.0/firewire breakout
- Com Port Breakout
- Easy connect front panel connectors
The accessory package with the WS model is very much built around ensuring everything is in the box that would be needed to not only setup the board but also fill it to capacity.
- 4x USB 2.0
- 2x eSATA
- 4x USB3.0
- DVI-I Port
- Dual Intel Server Grade Gigabit LAN
- Bios Flashback Button
- 8 Channel audio with Optical S/PDIF port
The rear panel USB 3.0 consists of 2x from the native Intel PCH while 2 are provided via the ASMedia chipset. The other 2 USB 3.0 ports provided by the PCH are routed through the front panel 20 pin header for a total of 6 available super speed USB 3.0 ports which with the number of devices constantly growing this is definitely a welcome addition. One thing to note is that the ASMedia ports presently support both Turbo and UASP for supported devices whereas the Intel ports support only turbo mode for the USB 3.0 Boost function. We have discussed this with ASUS and they have reassured that the Intel native ports will have support for UASP in windows 8 natively so be mindful if looking for UASP support now in windows 7 use any UASP device in the ASMedia ports for full performance. Also notice above this was the primary device used for testing the UASP function it is the Thermaltake BlacX 5G external docking station. This docking unit has the exact specs and requirements needed to match and enable UASP, we expect many devices to show up as the UASP function becomes more commonly noticed and realized for its potential. and with UASP mode enabled the dock can take an SSD just about to its limit and even more with UASP mode we have seen speeds that can rival Thunderbolt!
Software Overview

ASUS has a very familiar layout for its software so no surprise here until we run into the actual menus themselves. lets take a look and see what new gadgets we can play with in the AISuite software package.
First up is the menu bar as we have seen before, and upon opening we find a very similar list layout like we are used to seeing. entering the Turbo V Evo we see similar adjustments as we are used to including the CPU level up tab which allows an automatic overclock in a single click. Otherwise if opting for manual overclocking adjustments then voltage and frequencies can be easily adjusted all within this menu allowing a full range control similar to what can be adjusted in the BIOS itself.
When entering the DIGI+ Power control it now consists of 3 different sections which can be shuffled between.
- Smart Digi+ Setting
- CPU Digi+ Settings
- DRAM Digi+ Settings
The Smart DIGI+ settings are quite cool as it allows for advanced quick single click overclocks within the single menu. there is also another very interesting setting we ran into which deserves mention. For those looking for the ultimate in low power computing there is the Smart CPU Power Level which when enabled there are 2 options 45W and 35W. These settings allow limiting the CPU to these preset wattage settings for power savings and it will be throttled as such. this is especially great in business type environments where full CPU performance is never utilized as this can cut power consumption and wasted energy by quite alot.
CPU Digi+ settings allow full control over the CPU Digi+ Digital VRM components and the parameters at which they operate.
DRAM Digi+ settings allow for similar adjustment of the Digital VRM controls for the DRAM power circuits.
The EPU utility allows for custom tuning of the system to best match the usage model and even graphs out the present setting into whether it is more tuned toward performance and speed, or whether it is tuned toward power savings and tranquility.
A new section on these boards we come across as well is a new fan profiling software labeled “Fan Xpert 2” and this really is the next step in the way an automatic fan control interfaces with the desires of the user. The whole approach starts with a custom tuning via the board going through a learning process where all fans are throttled to max then moving downward until it learns the stopping point for each fan as well. after the board learns these limits it can profile a fan curve automatically to best suit noiseless operation at low load and ramp up properly to cool as needed under load.
After the fans are learned you are taken to another screen which allows us to tell the software where each fan is located, and in case you are not sure which fan is on which corresponding port you can easily just click the “Search” button which will throttle down all other fans while throttling up the single fan you selected, then at that point you can tell the software where it is located in the chassis which will help with profiling the cooling performance. Lastly you can even name the fan whatever you like for instance if a fan is on a radiator you can name it “Radiator fan front” or whatever fits what you need. then after naming the fans and getting it finalized the software takes you back to the Fan Xpert 2 screen where you can even set the fans to a specific mode for that time such as silent which throttles every fan down with the exception of the CPU cooling fans and even those are at lowest setting possible that can still adequately cool your chip. Or there is standard mode which runs the standard profile it built from the previous learning experience, and lastly we have Turbo which ramps every fan up for when maximum cooling is needed.
The Probe II software is very similar to what we have seen before which is simply allowing monitoring of temperatures, voltages and fan speeds all to keep a good eye on the system performance. Also here we can set alarms for specific areas we want to keep an eye on such as if a fan drops in speed below an amount we specify.
The sensor recorder function is cool because if you hear a fan ramping up during gaming or something seems to be getting to hot you can always engage the sensor recorder to monitor and graph the fan speeds, voltages or temps recorded while in game so you can better diagnose possible issues before they become bigger ones.
AI Charger + is specially designed to allow for charging of all of your popular and high draw Apple iDevices (iPad, iPod, iPhone) to ensure much faster charging and even charging during sleep states so that you get full charges for your iDevices no matter what your doing.
USB Charger + is a general fast charging option via a USB charger + port designated by a green outline on the IO Shield which indicates the port utilized for this faster charge power delivery. Fast charging function can even be enabled for power down modes such as sleep, hibernate or shutdown modes.
USB 3.0 Boost we touched on earlier and we are rather impressed as to the level of performance we were able to achieve from USB 3.0 devices. Just for testing we even tested a USB 2.0 Patriot Memory thumb drive and we were surprised to see that on USB 2.0 we saw the following results.
- USB 2.0 port: 29MB/s Read – 18MB/s Write
- USB 3.0 Port (Normal Mode): 32MB/s Read – 21MB/s Write
- USB 3.0 Port (Turbo Mode): 36MB/s Read – 24MB/s Write
This in and of itself is cool as the read speed jumped by up to 8MB/s which breathes a whole new life into the old thumb drives you may have sitting in your desk drawer. That may seem like a small jump but remember that is a free performance boost by just a press of a button and the performance boost is far more dramatic on USB 3.0 spec devices.
Network iControl software is a nice feature as it allows active control and management of the way your network bandwidth is allocated to ensure whether streaming a movie or gaming the packet priority is always in the right configuration as you are in the drivers seat so you tell it what is important to you.
The system can have different profiles to best match your usage model which enables downloads to be performed at the same time as online gaming without the issues normally seen such as increased latency or jumpiness caused by uncontrolled packets and no prioritizing of which should take priority.
The ASUS SSD Caching we have covered multiple times at this point but it bears repeating as it really is an excellent feature. The ASUS SSD Caching allows for caching of any drive with a high speed SSD to cache commonly used data to the high speed SSD for SSD like performance with the capacity of a much less expensive standard platter drive.
This technology is very similar to the Intel smart response technology except it is much better since it allows a single click implementation and also one of the major benefits is that the ASUS solution has no limit to the caching drive size whereas the Intel solution has a strict 64GB limit to the caching drive capacity.
The system info screens show data about the present system configuration such as CPU info, motherboard and even installed Memory SPD/XMP profiles read from the DIMMS.
BIOS Overview
The AI Tweaker sections are exactly what we have come to expect from the ASUS BIOS with much familiarity as this is where all of the overclocking is done. There are many sub sections within here from CPU settings, DRAM settings, DIGI+ configurations and of course voltages to be tweaked from here to eternity.
Click Image To Enlarge
Here we have the advanced screens mentioned previously. The DRAM settings are more than adequate for standard tuning and will likely be downright confusing depending on the level of user. We would suggest leaving most of the advanced options on defaults as setting them incorrectly can cause a no post condition and unless knowing how to set them correctly the performance can actually be made much worse, especially since the auto values are actually quite good. The DIGI + controls allow for setting the amount of current and thresholds for the VRM components performance. These settings will allow for much more overclocking headroom at the expense of higher power usage and hotter VRM components. This lowers the amount of power saving features used since the extreme settings are designed for the maximum loading and extreme benchmarking setups, where power savings comes secondary, and the priority is given maximum power delivery and stability under excessive load. The CPU performance settings allow for disabling of power saving features and other CPU settings to allow either ultra stable high power benchmarking or power saving and stable regular 24/7 performance.
The Advanced Tab covers many of the integrated components on the board along with the options to enable or disable specific features or functions of the board to better fit your usage model and possibly even reduce resource usage by eliminating features or components you do not plan on utilizing. Also control over SATA ports and their function can be found as well. Moving to the monitoring area we find a plethora of monitor able fields which help us get the low down on the operation of our system and find possible warning signs of an issue before it becomes a bigger problem.
Here we have the monitoring/fan speed settings which allows for specialized “smart” fan settings to modulate the fans as needed. one of the last pages to round out the BIOS we have the boot screen which gives us setup of the boot devices and how the board performs during the post process.
Lastly we have some of the key BIOS level tools including the ASUS SPD information which in the BIOS level will show the SPD readout directly from the DIMM that is installed. Also another nice utility is a flashing utility which can view installed drives or thumb drives to actively flash the BIOS from within the menu itself.
Testing & Methodology

We’ve expanded our testing suite considerably since the X79 chipset release, and will continue to use the same methods for most of the motherboards and CPU’s we test. In the interests of thoroughness and accurate results, we run each test at least three times, and some tests more than that. We average the total of all the tests from each benchmark then report the average here.
The OS we use is Windows 7 Pro 64bit with all patches and updates applied. We also use the latest drivers available for the motherboard and any devices attached to the computer. We do not disable background tasks or tweak the OS or system in any way. We turn off drive indexing and daily defragging. We also turn off Prefetch and Superfetch. This is not an attempt to produce bigger benchmark numbers. Drive indexing and defragging can interfere with testing and produce confusing numbers. If a test were to be run while a drive was being indexed or defragged, and then the same test was later run when these processes were off, the two results would be contradictory and erroneous. As we cannot control when defragging and indexing occur precisely enough to guarantee that they won’t interfere with testing, we opt to disable the features entirely.
Prefetch tries to predict what users will load the next time they boot the machine by caching the relevant files and storing them for later use. We want to learn how the program runs without any of the files being cached, and we disable it so that each test run we do not have to clear pre-fetch to get accurate numbers. Lastly we disable Superfetch. Superfetch loads often-used programs into the memory. It is one of the reasons that Windows occupies so much memory. Vista fills the memory in an attempt to predict what users will load. Having one test run with files cached, and another test run with the files un-cached would result in inaccurate numbers. Again, since we can’t control its timings so precisely, it we turn it off. Because these four features can potentially interfere with benchmarking, and and are out of our control, we disable them. We do not disable anything else.
One thing to note is that we are revamping our testing method in order to better represent motherboard performance and offering to you guys the consumer. Also we want to make it an easier read for you without miles of endless charts. Please feel free to provide feedback on what you think as many benchmarks will be shuffled or removed completely.
Test Rig
| Test Rig | |
| Case | Open Test Bench |
| CPU | Intel Core i7-3770K/Intel Core i7-2600K |
| Motherboard | ASUS P8Z77 WS |
| Ram | (TBA) 16GB Patriot Viper Xtreme 2400MHz + |
| CPU Cooler | Swiftech H20-320 Edge |
| Hard Drive | Western Digital Velociraptor 300GB |
| SSD | Intel 510 series SATA III 120GB |
| Optical | ASUS BD-ROM |
| GPU | ASUS GTX680 DCII Top |
| Additional Cards |
N/A |
| PSU | Thermaltake Toughpower XT 1475 Gold |
| Mouse | Thermaltake esports Black gaming mouse |
| Keyboard | Thermaltake Meka G1 mechanical gaming keyboard |
Test Suite
We will use the following applications to test the performance of the Motherboard and installed components. Benchmarks
| Benchmarks |
|---|
| PCMark 7 |
| Heaven benchmark 3.0 |
| 3DMark 11 |
| SuperPi |
| Metro 2033 |
| SiSoft Sandra 2011b |
| X264HD |
Overclocking

The Z77 platform is brand new but when clocking is very similar to what we have seen with the Z68 models we have tested previously. One thing we did note is that it seems a outcome of the new 22nm technology unlike we have seen before there is a higher amount of heat generation than we did expect when pushing the clocks. We pushed to 5GHz on air with hopes that the new lower TDP chip would translate into cooler temps and much higher clocks. But from what we have seen on our few samples the chips run quite hot but do clock quite well as said before 5GHz+ with decent “benchable” stability is nice although it definitely gets toasty and water was needed to get to 5GHz stable and higher. We even setup an old Vapochill unit and 5.5GHz was achieved although stability was an issue as the unit was quickly overloaded. we were able to rip off some benches at 5.5 Ghz but fully threaded benches were just too much for the older single stage.
The WS board specifically overclocks quite well right inline with what we have seen from ASUS as we have been told directly that the boards from top to bottom should overclock very similarly no matter whether you have the top board or the most basic model. The only place you will see differentiation is when pushing extreme limits where the ROG models have special tweaks and settings built in to compensate for extreme benching and the cold operating temperatures that usually come with it.
For the Ivy Bridge benchmarks we stuck to a modest 4.6GHz overclock as we found it easily obtainable with acceptable temperatures without too much tuning hassle. This is not an indication of the boards inability to overclock but more a representation of what any user could expect with a decent air cooler and a few minutes of settings. This as said before can also be attributed to the large amount of heat dump from the chip when overclocking which is why we always recommend maximum cooling capability such as a liquid cooling system to ensure thermals are kept under control.
Important note: Overclocking can cause component failure. Please exercise caution when attempting any level of overclock on system components.
Temperatures

The temperatures were recorded with RealTemp while running wPrime 1024 right before the end of the 5th run. The results were recorded carefully. After the results were recorded, we waited for 30 minutes before taking Idle temperature measurements. The results were as follows:
| CPU Temperatures | Temperature (Idle/Load) |
| ASUS P8Z77 WS OC (4.6GHz) | 30C/65C |
| ASUS P8Z77 WS | 27C/56C |
| Chipset Temperatures | Temperature (Idle/Load) |
| ASUS P8Z77 WS OC (4.6GHz) | 35C/42C |
| ASUS P8Z77 WS | 31C/37C |
The reason temps may look a little lower than seen elsewhere online is that We are using a custom liquid cooling loop compliments of Swiftech which helps us reach an area of much higher headroom for overclocking and performance testing.
Power Consumption

The power consumption was tested while running Wprime 1024 for a few minutes at stock settings. The results were recorded carefully with a Kill-A-Watt power consumption measuring tool at the wall. After the results were recorded, we waited for yet another few minutes minutes before taking Idle power consumption measurements.
| Configuration | Power Consumption (Idle/Load) |
| ASUS P8Z77 WS (4.6GHz) | 193W/402W |
| ASUS P8Z77 WS | 131W/314W |
The power consumption is not with GPU usage. This is with CPU/system loading but nothing graphically intensive in order to provide the most accurate results by not ramping up the GPU, which will pull significantly more power.
SiSoft Sandra 2011

“SiSoftware Sandra (the System Analyzer, Diagnostic and Reporting Assistant) is an information & diagnostic utility. It should provide most of the information (including undocumented) you need to know about your hardware, software and other devices whether hardware or software. It works along the lines of other Windows utilities, however it tries to go beyond them and show you more of what’s really going on. Giving the user the ability to draw comparisons at both a high and low-level. You can get information about the CPU, chipset, video adapter, ports, printers, sound card, memory, network, Windows internals, AGP, PCI, PCI-X, PCI-E (PCI Express), database, USB, USB2, 1394/Firewire, etc.”
First up is SiSoft Sandra, and as we expect you see some nice scaling from the older platforms to this newer architecture. Intel did not necessarily reinvent the wheel here with Ivy Bridge; they just found a way to make it better. The WS board struts its stuff with some nice efficiency, at about what we would expect from a board designed to be a workhorse and a rock solid workstation system that is ready and willing to take any abuse that can be dished out to it. The small increases in efficiency can really pay dividends in the long run as the work will get done a few ticks faster with each pass that will all add up. Add to this the fact that most prebuilt workstations do not overclock, and this board’s work capacity increases quite a large amount with a decent overclock, and this same machine can now pull quite a bit weight around town.
Superpi
SuperPi is a single threaded benchmark which measures efficiency and is heavily influenced by architectural changes as much as it is by clockspeeds.
Superpi is a good efficiency measure for an old aged benchmark that everyone thinks we shouldn’t use anymore, but as long as it is still repeatable and consistent it will remain in our arsenal. The Ivy Bridge architecture shows some gains here and when overclocked scales quite nicely to show that even single threaded apps benefit greatly from the architecture change. It is not a huge increase but it dies make a difference.
X264HD
The X264 benchmark is all encoding all the time. Many users do not realize how much this means to them as they do this task regularly but probably never notice it. Taking video files and coverting them for use on your mobile device or computer is encoding and your system ability to do this could be the difference between waiting a long time or a much lower amount of time depending upon how your system handles the encoding task. Ivy Bridge is no slouch in this department but since this is multithreaded the benchmark will favor the X79 setup as it has 4 more logical threads to work with. Overall the WS does its job and chugs right through, and would make for one hell of a rendering rig.
3DMARK 11

3DMark 11 is the newest in Futuremark’s suite of benchmarking utilities. Its a fully capable DirectX11 benchmark which also stresses and analyzes the system performance as a whole to simulate a heavy rendering environment such as a high end game or other app the end user may run. This benchmark was run with Performance settings 5 times and all runs were averaged for the result below.
First up we have the physics side of the 3DMark11 suite and do not confuse this with PhysX from Nvidia this is strictly CPU bound. The CPU crunches away at the Physics calculations to show how well it can handle the task and as you can see it handles the job with ease and even better when clocked up. Simulation or physics simulation platforms could definitely see a benefit from the scalability of this platform.
3DMark 11
Here we have the full test showing the ability to run game type programs in a predetermined repeatable fashion. the platform being PCI-E Gen 3 capable opens the gates for the 680 as it claws its way past the Gen 2 limited 2600K. We believe the real surprise with the Z77 series was the intro of Virtu MVP. By taking some of the workload off the GTX 680 card, the iGPU allows the discrete GPU to use more of its power to process graphics as it was intended to.
Unigine Heaven 3.0

Unigine Heaven is a benchmark program based on Unigine Corp’s latest engine, Unigine. The engine features DirectX 11, Hardware tessellation, DirectCompute, and Shader Model 5.0. All of these new technologies combined with the ability to run each card through the same exact test means this benchmark should be in our arsenal for a long time.
Here we have Unigine Heaven 3.0 which is a great benchmark for newer series cards, with its tessellation detail and overall flat out stress. This test really can stress a card and show what it can do, and with the Ivy Bridge platform we see more of the same with some great performance followed by even better with MVP hoisting it into the atmosphere.
Metro 2033

Virtu MVP does its thing again as it makes an already shining star a flat out lightning flash with the amazing performance increase and a near 15 FPS increase with just that enabled.
PCmark 7

PCMark 7 is a simple yet reliable benchmark as it represents many tasks we would perform normally on our system. With this considered we look at the benchmark not as individual tests but as a complete score of all tasks combined. Here the WS/Ivy combo scores well and simply blows away the benchmark when clocked.
CONCLUSION
Workstation products usually have a sturdy construction and extreme stability, but lack the flexibility and overclocking headroom of enthusiast products. ASUS has breathed a breath of fresh air into the normal humdrum workstation, breaking the trend of “set it and forget it” WS products. The WS series from ASUS can be clocked, tweaked, and adjusted to match your every need (XEON chips cannot be overclocked much).
The P8Z77 WS is a content professional’s, dream as it is a server class board with server class compatibility, but without the server class limitations. The BIOS on the WS board is practically built for tweaking. In addition to the workstation market, this board could also be a great gamer’s board, mostly because of the 4 way SLI compatibility, amazing overclock capability, and server like reliability. We really feel that any gamer who wants more than 3 GPU’s together, and is looking to push the limits on a Ivy Bridge system could choose this board without a doubt.
The worst things we could say about this board are that it looks a tad bland (not that we really care much), and that it is on the expensive side for a Z77 board.
ASUS built a top performing board that also passes server qualifications and compatibility tests which is no small feat. This is truly a wolf in sheep’s clothing, as it can be just as comfortable on the benching table as in a rendering farm. This kind of wizardry is nothing new from ASUS, but it is cool to see the WS torch be carried on by such a worthy performer, and we really hope that gamers out there look past the workstation label to see the true potential of this 4 way SLI beast.
| OUR VERDICT: ASUS P8Z77 WS | ||||||||||||||||||
|
||||||||||||||||||
| Summary: The P8Z77 WS board not only handles its intended workstation duties without even second thought but is a real hidden jewel for gamers waiting to be discovered. For its excellent performance and features it earns the Bjorn3D Golden Bear Award |
 Bjorn3D.com Bjorn3d.com – Satisfying Your Daily Tech Cravings Since 1996
Bjorn3D.com Bjorn3d.com – Satisfying Your Daily Tech Cravings Since 1996