The ASUS P9X79 Pro is ASUS’ midrange board for the X79 platform. How well does it perform against its competition? Keep reading to find out!
Introduction
Its always exciting seeing new products coming to the market. Just a month ago, Intel released their latest X79 chipset and the new LGA 2011 socket Sandy Bridge-E architecture. This new architecture brought two new processors to the shelves: the Core i7 3960X and the 3930K. Enthusiast and extreme users have been long awaiting this development since the 6-core 980X Gulftown CPU/X58 chipset combination first hit the market in early 2010. As always, the X79 release started a race for all the major motherboard manufacturers, each competing for the #1 spot in the motherboard market. ASUS seems to be pretty confident about hitting the mark with their latest X79 chipset motherboards. Today, we’re going to take a look at the ASUS P9X79 Pro motherboard, checking out its features and an overall motherboard design that ASUS is proud to show off.
When we first heard about the ASUS P9X79 Pro motherboard, we knew right off the bat that it would most likely be an excellent motherboard, but we did not actually think that ASUS will be able to put so many features onto a single motherboard. Some of the key features for this motherboard include: Dual Intelligent Processors 3 with New DIGI+ Power Control for DRAM and CPU Power calibration, ASUS SSD Caching, BT GO! (Bluetooth), USB BIOS Flashback, UEFI BIOS, USB 3.0 Boost, USB 3.0 front panel support and much more. We were actually most impressed by the overall board design, which includes 8 DIMM memory module slots that work in quad-channel operation, and well spaced PCI-Express slots that allow for up to 3-way SLI or CrossFireX configuration. With a new power design, ASUS also allows for a much superior fan control through their BIOS and through their AI Suite II software.
We’ll expand more on the features and overall board design through this review, and we’ll take the board through rigorous testing to see how it performs compared to its competition. Currently the ASUS P9X79 Pro motherboard is available for $329.99 at Newegg.com, which is a surprisingly midrange-level price for an enthusiast board.
More information about the latest X79 chipset and the Sandy Bridge-E architecture can be found HERE.
Features
Dual Intelligent Processors 3 with New DIGI+ Power Control

The world’s first Dual Intelligent Processors from ASUS pioneered twin onboard chips – TPU (TurboV Processing Unit) and EPU (Energy Processing Unit). Third generation Dual Intelligent Processors with New DIGI+ Power Control include three digital voltage controllers, allowing ultra-precise DRAM tuning in addition to ultra-precise CPU voltage control. This evolution of innovative and industry-leading ASUS technology provides super-accurate voltage tuning for better efficiency, stability and performance.
New DIGI+ Power Control

ASUS X79 motherboards include New DIGI+ Power Control with three digital voltage controllers, including all-new DRAM controllers that offers ultra-precise memory tuning in addition to ultra-precise CPU voltage control. This evolution of innovative, industry-leading ASUS technology provides the best in class control for better efficiency, stability and performance.
Best in class power efficiency and stability
Two critical components work perfectly together to match digital power signal (SVID) requests from the CPU, with ultra-fast sensing and response to efficiently deliver the right level of power on demand. Accurate power reduces wasteful voltage imprecision, and provides more a stable CPU and memory setup.

With programmable digital controllers onboard, users can adjust CPU and DRAM voltage and VRM switching frequencies for various overclocking scenarios. New DRAM tuning possibilities make the most of DDR3 memory for better performance with VCCSA load line calibration and 30% more DRAM current capacity. Dual digital voltage controllers provide two separate outputs for AB and CD memory channels respectively. Thanks to a slew of power options teamed with an extensive and intuitive UEFI BIOS, overclocking very large memory setups is no more difficult than mainstream motherboards.
* VCCSA (system agent voltage) includes a DRAM controller. Now ASUS CPU power provides more options for VCCSA to facilitate extreme DRAM overclocking.

Support for up to 64GB of system memory with an 8-DIMM design on ASUS X79 motherboards provides the capacity for users to make full use of modern 64-bit software, ideal for rendering detailed images or manipulating large files without the bottlenecks of conventional storage. It also allows users to set up big RAM disks and speed up frequently accessed programs, minimizing the impact of storage transfer delays while maximizing user benefit.
ASUS Exclusive Features
ASUS SSD Caching
3X faster performance at a click
SSD Caching from ASUS is easier than ever. At 3X faster, this feature boosts system performance by using an installed SSD with no capacity limitations as a cache for frequently accessed data. Harness a combination of SSD-like performance and response and hard drive capacity with just one click, no rebooting needed and instant activation for complete ease of use, and even prevent data loss with included backup functionality.
Diverse Bluetooth Enjoyment, a New Technology Lifestyle
Onboard Bluetooth wireless design enables smart connectivity to Bluetooth devices with no additional adapter. ASUS BT GO! includes seven special functions so users can sync and transfer files between PC and mobile devices, and use them as a remote control to play music and even overclock their PC. All are fully accessible through the exclusive user friendly ASUS interface.
* The Bluetooth word mark and logos are owned by the Bluetooth SIG, Inc. and any use of such marks by ASUSTeK Computer Inc. is under license. Other trademarks and trade names are those of their respective owners
UEFI BIOS
ASUS UEFI BIOS offers the first mouse-controlled graphical BIOS designed with selectable modes, providing a user-friendly interface that goes beyond traditional keyboard-only controls. It also natively supports fully-utilized hard drives larger than 2.2TB in 64-bit operating systems.
ASUS exclusive interface
EZ Mode displays frequently-accessed info. Users can choose system performance settings and drag and drop boot priorities. Advanced Mode for performance enthusiasts includes detailed DRAM settings via a dedicated memory info page for complete insight.
New upgrade! Quick and easy info for enhanced system control
- F12 BIOS snapshot hotkey for sharing UEFI setup info and troubleshooting
- New F3 Shortcut for most accessed info
- ASUS DRAM SPD (Serial Presence Detect) Information for accessing memory info, detecting faulty DIMMs and helping with difficult POST situations
USB BIOS Flashback
Easy, worry-free USB BIOS Flashback
USB BIOS Flashback offers the most convenient way to flash the BIOS ever! It allows overclockers to try new UEFI BIOS versions easily, without even entering their existing BIOS or operating system. It even works without key components such as the CPU and memory installed. Just plug in any USB storage and push the dedicated button for 3 seconds. The UEFI BIOS is automatically flashed using ATX standby power. Worry-free updating for the ultimate convenience!
Fan Xpert+
Customizable speeds with independent fan control
Hardware-level ASUS Fan Xpert+ allows users to independently adjust both CPU and case fan speeds with multiple dedicated controllers based on different ambient temperatures, climate conditions and system loads. Built-in profiles offer flexible automatic and manual fan speed controls to achieve a quiet and cool computing environment.
USB 3.0 Boost

New ASUS USB 3.0 Boost technology supports UASP (USB Attached SCSI Protocol), the latest USB 3.0 standard. With USB 3.0 Boost technology, a USB device’s transmission speed is significantly increased up to 170%, adding to an already impressive fast USB 3.0 transfer speed. ASUS software automatically accelerates data speeds for compatible USB 3.0 peripherals without the need for any user interaction.
- World’s 1st USB 3.0 UASP Support – 170% faster instantly
- Complete USB 3.0 Solution – Performance boost for most USB devices
- Simple Plug & Boost – Auto detection design ensures best performance always
AI Suite II
One-stop Access to Innovative ASUS Features
With its user-friendly interface, ASUS AI Suite II consolidates all exclusive ASUS features into one simple-to-use package with an elegant design theme. It allows users to supervise overclocking, energy management, fan speeds, voltage, and sensor readings. This all-in-one software offers diverse and easy to use functions, with no need to switch back and forth between different utilities.
Latest Transfer Technology
PCIe 3.0 Ready

*This motherboard is ready to support PCIe 3.0 SPEC. Functions will be available when using PCIe 3.0-compliant devices. Please refer to www.asus.com for updated details.
Complete USB 3.0 Integration

ASUS facilitates strategic USB 3.0 accessibility for both the front and rear panel – 6 USB 3.0 ports in total. Experience the latest plug & play connectivity at speeds up to 10 times faster than USB 2.0. The P9X79 PRO affords greater convenience to high speed connectivity.
Power eSATA 6Gb/s Ready

Powered eSATA 6Gb/s combines data and power connectivity. Users enjoy 2X faster transfer rates, and can use external SATA 6Gb/s devices with no additional power adapters. ASUS provides two extra ports with enhanced scalability, faster data retrieval, and double the bandwidth of current bus systems for extra speed and accessibility
ASUS Crystal Sound
DTS Connect
Expand Your PC Audio Experience
To get the most out of your audio entertainment across all formats and quality levels, DTS Connect combines two enabling technologies. DTS Neo:PC™ upmixes stereo sources (CDs, MP3s, WMAs, internet radio) into as many as 7.1 channels of incredible surround sound. Consumers can then connect their PC to a home theater system.DTS Interactive is capable of performing multi-channel encoding of DTS bitstreams on personal computers, and sending encoded bitstreams out of a digital audio connection (such as S/PDIF or HDMI) designed to deliver audio to an external decoder.
DTS UltraPC II
DTS UltraPC II delivers exceptional 7.1 surround through the most popular PC audio setups – your existing stereo speakers or headphones. In addition to virtual surround, it upgrades original sound to new levels with Audio Restoration, recreating the dynamic range of audio files. Symmetry mode improves the balance of perceived loudness across different input sources and Enhance boosts audio quality through high and low frequency equalization. With these technologies, users experience better home theater audio with ease.
CPU, Chipset and Graphics features
2nd Generation Intel® Core™ i7 Processor family for the LGA 2011 Socket
This motherboard supports the latest 2nd Generation Intel® Core™ i7 Processor family for the LGA 2011 Socket, with memory and PCI Express controllers integrated to quad-channel (8 DIMMs) DDR3 memory and 40 PCI Express 3.0 lanes. This provides great graphics performance. 2nd Generation Intel® Core™ i7 Processor family for the LGA 2011 Socket is one of the most powerful and energy efficient CPUs in the world.
Intel® X79 Express Chipset
The Intel® X79 Express Chipset is the latest single-chipset design that supports the 2nd Generation Intel® Core™ i7 Processor family for the LGA 2011 Socket. It improves performance by utilizing serial point-to-point links, allowing for increased bandwidth and stability. Additionally, the X79 comes with 2 SATA 6Gb/s and 4 SATA 3Gb/s ports for faster data retrieval, doubling the bandwidth of current bus systems.
3-Way SLI™ and Quad-GPU CrossFireX™ Support
Both SLI and CrossfireX architectures work flawlessly on new ASUS X79 boards, with PCI Express slots designed to accommodate the power of up to four current graphics cards. Whether for professional graphics work, heavy duty multimedia or dedicated gaming, more than ample graphics power can be applied whenever needed.
P9X79 PRO Product Overview
Other ASUS Features

Socket 2011Intel Socket 2011 |

TPUThe Ultimate Turbo Processor |

EPUEnergy Efficiency All Around |

Auto TuningAchieve extreme yet stable overclocking results automatically |

100% Japan-made Solid CapacitorUses 100% Japan-made Solid Capacitor. |

MemOK!Quickly ensures memory boot compatibility. |
Specifications
| CPU | Intel® Socket 2011 for 2nd Generation Core™ i7 Processors Supports Intel® Turbo Boost Technology 2 * Refer to www.asus.com for CPU support list |
| Chipset | Intel® X79 |
| Memory | 8 x DIMM, Max. 64GB, DDR3 2400(O.C.)/2133(O.C.)/1866/1600/1333/1066 MHz Non-ECC, Un-buffered Memory Quad Channel Memory Architecture Supports Intel® Extreme Memory Profile (XMP) * Hyper DIMM support is subject to the physical characteristics of individual CPUs. * Refer to www.asus.com or user manual for the Memory QVL (Qualified Vendors Lists). |
| Multi-GPU Support | Supports NVIDIA® 3-Way SLI™ Technology Supports AMD Quad-GPU CrossFireX™ Technology |
| Expansion Slots | 3 x PCIe 3.0/2.0 x16 (dual x16 or x16, x8, x8) *1 1 x PCIe 3.0/2.0 x16 (x8 mode) *1 2 x PCIe 2.0 x1 |
| Storage | Intel® X79 chipset : 2 x SATA 6Gb/s port(s), white 4 x SATA 3Gb/s port(s), blue Support Raid 0, 1, 5, 10 Marvell® PCIe 9128 controller : 2 x SATA 6Gb/s port(s), white ASMedia® ASM1061 controller : 2 x Power eSATA 6Gb/s port(s), green |
| LAN | Intel® 82579V, 1 x Gigabit LAN Controller(s) |
| Bluetooth | Bluetooth V2.1+EDR ASUS BT GO! Utility |
| Audio | Realtek® ALC898 8-Channel High Definition Audio CODEC – Supports : Jack-detection, Multi-streaming, Front Panel Jack-retasking Audio Feature : – Absolute Pitch 192kHz/ 24-bit True BD Lossless Sound – Blu-ray audio layer Content Protection – DTS Ultra PC II – DTS Connect – Optical S/PDIF out port(s) at back panel |
| USB Ports | ASMedia® USB 3.0 controller : *2 6 x USB 3.0 port(s) (4 at back panel, blue, 2 at mid-board) Intel® X79 chipset : 12 x USB 2.0 port(s) (6 at back panel, black+white, 6 at mid-board) |
| Special Features | ASUS Dual Intelligent Processors 3 with New DIGI+ Power Control : ASUS TPU : – Auto Tuning – TurboV – TPU switch ASUS EPU : – EPU – EPU switch ASUS Digital Power Design : – Industry leading Digital 8 + 2 Phase CPU Power Design – Industry leading Digital 2 + 2 Phase DRAM Power Design – CPU Power Utility – DRAM Power Utility ASUS BT GO! : – Folder Sync – BT Transfer – Shot & Send – BT to Net – Music Player – Personal Manager ASUS BT Turbo Remote : – Exclusive Smartphone Interface supporting iPhone, Android, Windows Mobile, and Symbian systems ASUS Exclusive Features : – MemOK! – AI Suite II – Ai Charger – ASUS UEFI BIOS EZ Mode featuring friendly graphics user interface – ASUS SSD Caching – USB 3.0 Boost ASUS Quiet Thermal Solution : – Stylish Fanless Design Heat-pipe solution – ASUS Fan Xpert+ ASUS EZ DIY : – USB BIOS Flashback – ASUS Q-Shield – ASUS O.C. Profile – ASUS CrashFree BIOS 3 – ASUS EZ Flash 2 – ASUS MyLogo 2 – Multi-language BIOS ASUS Q-Design : – ASUS Q-Code – ASUS Q-LED (CPU, DRAM, VGA, Boot Device LED) – ASUS Q-Slot – ASUS Q-DIMM – ASUS Q-Connector |
| Back I/O Ports | 1 x Bluetooth module(s) 2 x Power eSATA 6Gb/s 1 x LAN (RJ45) port(s) 4 x USB 3.0 6 x USB 2.0 (one port can be switched to USB BIOS Flashback) 1 x Optical S/PDIF out 6 x Audio jack(s) 1 x USB BIOS Flashback Button(s) |
| Internal I/O Ports | 1 x USB 3.0 connector(s) support(s) additional 2 USB 3.0 port(s) (19-pin) 3 x USB 2.0 connector(s) support(s) additional 6 USB 2.0 port(s) 4 x SATA 6Gb/s connector(s) 4 x SATA 3Gb/s connector(s) 1 x CPU Fan connector(s) (4 -pin) 4 x Chassis Fan connector(s) (4 -pin) 1 x Optional Fan connector(s) (4 -pin) 1 x S/PDIF out header(s) 1 x 24-pin EATX Power connector(s) 1 x 8-pin ATX 12V Power connector(s) 1 x Front panel audio connector(s) (AAFP) 1 x System panel(s) (Q-Connector) 1 x MemOK! button(s) 1 x TPU switch(es) 1 x EPU switch(es) 1 x Power-on button(s) 1 x Reset button(s) 1 x Clear CMOS jumper(s) |
| Accessories | User’s manual I/O Shield 2 x SATA 3Gb/s cable(s) 4 x SATA 6Gb/s cable(s) 1 x 3-Way SLI bridge(s) 1 x SLI bridge(s) 1 x Q-connector(s) (2 in 1) |
| BIOS | 64 Mb Flash ROM, UEFI BIOS, PnP, DMI2.0, WfM2.0, SM BIOS 2.6, ACPI 2.0a, Multi-language BIOS, ASUS EZ Flash 2, ASUS CrashFree BIOS 3 |
| Manageability | WfM 2.0, DMI 2.0, WOL by PME, WOR by PME, PXE |
| Support Disc | Drivers ASUS Utilities ASUS Update Anti-virus software (OEM version) |
| Form Factor | ATX Form Factor 12 inch x 9.6 inch ( 30.5 cm x 24.4 cm ) |
| Note | *1: This motherboard is ready to support PCIe 3.0 SPEC. Functions will be available when using PCIe 3.0-compliant devices. Please refer to www.asus.com for updated details. *2: 4 x USB 3.0 ports at back panel with 1 additional VIA SuperSpeed USB hub controller. |
Key Features
BIOS Flashback
The ASUS BIOS Flashback utility is actually a multi-faceted tool and has many capabilities which some may not be aware of. Many users have experienced times when a motherboard did not support a CPU, and had to frantically search for a supported CPU just to flash the BIOS (ex. Gulftown CPU support on X58). ASUS has eliminated the worry of these kinds of issues by allowing the BIOS flashback procedure which does not require a CPU, Memory or even a GPU to flash the BIOS.On the other hand, the basic 24-pin motherboard power connector and 8-pin CPU power connector does need to be connected for this procedure. All that is needed in order to flash the BIOS is to have the desired firmware ROM file on a USB thumb drive and insert that into the white USB port.
Users can then press the BIOS Flashback button for 5 seconds, and a flashing LED indicates the firmware is being updated, and once the update is complete the flashing will stop. It really is that easy and ensures no matter the condition, the firmware can be flashed even if the newest CPU is not supported.
This may seem like an odd feature but many may buy the newest and greatest CPU on the market while the board could have been shipped with the older firmware, which would leave the user stuck without an option. As for our usage, we have found this useful in quite a few experiences when we were running an LN2 cooled system in unstable conditions, and a BIOS had gotten corrupt. With the BIOS flashback, it was remedied as quickly as we could copy the ROM file from our laptop to the flash drive and get it flashing.
USB 3.0 Boost
Turbo USB is a new feature from ASUS as of recent and it allows for a speed increase from older USB 2.0 thumb drives or storage devices when the Turbo mode is enabled on that device through the ASUS AI Suite II software.
Here we see the USB 3.0 boost screen in the AI Suite II utility, which is where USB devices will show up. This is also where all adjustment happens. Enabling the turbo will help many models. A random test with one of our Kingston 8GB USB 2.0 thumb drives confirmed this.
For more information please see the ASUS USB 3.0 Boost landing page here.
ASUS SSD Caching
We’ve seen Intel’s Smart Response Technology on the Z68 Chipset, however, this features is not available on the X79 chipsets. Smart REsponse Technology or SRT is essentially SSD caching. The idea is very much like Windows 7 ReadyBoost, which uses a flash storage device to cache content. However, unlike ReadyBoost which uses flash drives as random disks, the SSD caching system on the Z68 platform uses SSDs to cache commonly used applications. This will result in faster application launches and system performance. While SRT is not available on the X79 platform, ASUS has introduced their own ASUS SSD Caching software, which is integrated into the Ai Suite II software bundle. ASUS’ SSD caching replaces SRT with even more functionality.
The SSD caching will not compete against real SSDs in terms of performance, though it will greatly enhance the system performance of a mechanical drive by adding an SSD. With commonly used data stored on the SSD, the system will be more responsive and applications will launch faster because SSD burst and sequential read speeds are often 2-5x faster than those of mechanical drives.
The ASUS SSD Caching utility makes it simple to set up the SSD Caching. All the user will need is a Hard Drive and an SSD to work with. ASUS does not have a limit on the SSD storage capacity, while Intel’s SRT was limited up to 64GB. Also, no additional settings are needed in the UEFI BIOS to enable ASUS SSD Caching.
Windows Boot-up Performance
We went ahead and tested boot-up performance from the Windows loading screen to the Desktop screen of Windows. We closely measured these results and after 5 test runs we ruled out the first run and took the median of the 4 results.
| Microsoft Windows 7 Pro Booting Time | |
| Seagate Constellation ES.2 | 25.3 seconds |
| Seagate Constellation ES.2 + Intel 20GB Larson Creek SSD | 14.4 seconds |
From these two simple tests there is a clear comparison between a system that would be using just a SATA 7200RPM Hard Drive or the same Hard Drive with a 20GB Intel Larson Creek SSD. There is once again a noticeable performance increase making it possible for Windows 7 Pro to boot about 11 seconds faster than a system with just a Hard Drive. This performance increase happens after the system performs the same task twice in a row. This should also be noticed in other applications that might be taking advantage of the SSD Caching.
Software Overview
Bluetooth
A simple driver install off of the ASUS Driver DVD allows us to easily get access to our Bluetooth driven devices through the built in Bluetooth adapter on the ASUS P9X79 Pro motherboard. It allows for quick data transfers between the device and the computer. It works much like any Bluetooth connection between a Laptop and a Bluetooth enabled device, like a cell phone. You turn on Bluetooth on your cell phone and on the Desktop and you usually have to search for a Bluetooth enabled device from your cell phone first before your Desktop finds your cell phone. Once this connection is established, with a quick verification, the device will be detectable from the Desktop as well.
AI Suite II
ASUS users are well familiar with the AI Suite II software bundle that comes with all ASUS motherboard in past few generations. The ASUS P9X79 Pro is no exception, and now it comes with even more features then before. After installing the software components, a quick restart is needed. Then, on the taskbar, there is a little icon that will launch the AI Suite II. By default, it will display a strip of icons for different functions. The software interface has a very fresh and easy to use GUI.
Clicking on each icon will display more options.
TurboV Evo
TurboV EVO allows manual or automatic overclocking of the processor. Users can use it to adjust the BCLK frequency, CPU voltage, IMC voltage, and DRAM Bus voltage and much more right from Windows. While the new BIOS offers a very easy to navigate interface, it is still nice to be able to overclock inside Windows. Users can choose between the manual or opt for the auto tuning to find the most stable overclocking result.
Here we have a closer look at the manual overclocking for the P9X79 Pro motherboard. We can clearly see the BCLK Frequency, CPU Voltage and DDR Voltage, which are the three major settings that will help with overclocking the Sandy Bridge-E processors. The CPU Ratio tab provides the user with Multiplier customization. In this case we have raised the Multiplier from stock 33x to 46x, gaining roughly 1300MHz on each core.
DIGI+ Power Control
In the main DIGI+ Power Control menu is that there are two separate options. One is the CPU Power Calibration menu, while the other one is the DRAM Power Calibration menu. Users can adjust the load-line calibration and the CPU current in the DIGI+ Power Control menu. Additional VCCSA, CPU Voltage Frequency, and Power Phase Control calibration options are also available. The DRAM Power Control allows calibration to two pairs of memory channels: AB and CD. On these channels the user can adjust the Current Capability, Voltage Frequency, and Power Phase Control as well. These options are also available in the BIOS and we’ll go into more detail about it on our BIOS page where we will explain what each of the settings do. But in short they can help with overclocking the CPU and memory to faster frequencies while maintaining excellent voltage regulation and stability.
EPU
The EPU is an energy efficient tool. The tool provides different modes that users can pick depending on their usage need. Unfortunately the full functionality of the EPU will only work when the system is running under stock settings. With the EPU, the user can conserve electricity by lowering the performance of the system during idle or low load states.
FAN Xpert+
Fan Xpert+ offers a GUI interface for those who want to fine-tune the fan speed and the system temperature. Some people may wish to have more fan control. The user can easily set up fan speed profiles depending on what they will be doing. Users can also set a threshold for the fan speed if the user is very sensitive to fan noise. This can help maintain good airflow conditions without having to run the system at full fan speed.
Probe II
The software also provides a very nice visual display of the system voltage and temperature log, allowing users to monitor the various components and create recordings of system temperature, voltage, and fan speeds. The Sensor Recorder is very simple to understand and the users can quickly just jump in and start playing around with the settings to set up the recording of their system information the way they want it.
Update
This section of the AI Suite II allows the user to update the BIOS for the P9X79 Pro motherboard. This section also provides additional booting options for the PC, where the user can set their own boot logo when the system is turned on.
System Information
The System Information tab in the AI Suite II provides the user with the same information as CPU-Z in the Motherboard, CPU and Memory tabs. These sections will give lots of information about the current hardware the user is running.
Settings
Finally, the last section, the Settings tab, allows the user to enable or disable applications in the AI Suite II.
Overview of the P9X79 Pro
We haven’t seen much change in packaging from ASUS. There are always a few little refinements in the internal packaging: better and newer ways to keep the motherboard safe and the accessories well organized and presentable when the user opens up the product. But if we take a look at the box scheme or design, it is nothing new or interesting. It’s right down to the point with the key features shown right at the front of the box, and more detailed explanations in the inside flap and back of the box. If the user is buying the motherboard at a store, they can also have a quick peak at the actual board design through the window on the box under the front flap. Overall all the parts are well packaged and well protected.
Before we examine the motherboard itself, let’s just get the accessories out of the way. There is a user’s guide included which usually takes a look at installation, and motherboard overview, as well as the BIOS and the software that come with the motherboard. The paper in the middle is the installation guide for the new Sandy Bridge-E processor and the LGA 2011 socket. As always, there is an ASUS sticker included with each motherboard bought from ASUS, as well as the Driver CD. When we used the Driver CD, we were not very happy to see an advertisement right at the front when the main menu for applications popped up. If we buy a product that we paid a lot of money for, we do not want more advertisement to annoy us.
The main accessories include a 2-Way SLI bridge, a 3-Way SLI Bridge, the Q-Connect connectors which help us match up all the front panel connectors of the case with the adapter, which makes it easier to plug in and unplug all the case connectors at once. Next we have the I/O Shield plate, and 6 SATA data cables.
So here is the ASUS P9X79 Pro, the mid-range board from the full list of boards that ASUS launched in their X79 chipset. Even though ASUS also sells higher-end boards in the X79 chipset, it does not necessarily mean that the P9X79 Pro is any worse in performance compared to the other boards. As a matter a fact, the performance difference is probably very minimal and the higher-end boards will most likely only offer added features to extreme overclockers and enthusiast users that need the cutting edge hardware without compromising performance and quality.
From the P9X79 model motherboards, the Pro is right in between the P7X79 and the P9X79 Deluxe. While the P7X79 offers 8+2+2+2 Phase Power Design just like the P9X79 Pro, the P7X79 does not offer BT GO! and ASUS SSD Caching. Of course there are different specs on each board like Dual LAN Intel and Realtek controller on the P9X79 Deluxe and slight difference in the Bluetooth capabilities, but the key features are usually what separates each board. The P9X79 Deluxe on the other hand is a much beastlier board. It comes with a 16+4+2+2 Phase Power Design rather than the standard 8+2+2+2. This is not necessarily required for a standard system, but for those that plan on running their system at a higher overclock for 24/7 use, it is recommended to get a board that can easily distribute the current across each phase making the motherboard run cooler and keeping each component more stable.
The board design is perfect for a mid-range board. It comes with plenty of DIMM slots for up to 64GB of DDR3 memory at 2400MHz. It supports 3-way SLI and CrossfireX configuration, and the component placement is also perfect. Usually with some motherboards, especially from the competition, the front panel USB or Audio connectors are placed too far towards the middle of the motherboard, or have the front power and reset button connectors at the middle of the motherboard. This is extremely inconvenient for cable management and cable routing. The P9X79 Pro seems to have all the connectors fairly well placed. The good thing about the expansion slot design is that the user can easily place three 2 slot video cards or two 3 slot video cards onto the motherboard without covering up the key components on the bottom of the motherboard, or without making standard mid-tower cases incompatible with the hardware. Some motherboards are designed so that the last PCI-Express slot is the lowest expansion slot on the board. This would require a case with 8 expansion slots minimum to run a 3-way SLI system.
Before we get right down to each component on the motherboard, there are lots of connectors available at the rear of the motherboard. It’s not just the usual connectors we see on all motherboards. The following connectors and buttons include the following:
- 1 x Bluetooth module(s)
- 2 x Power eSATA 6Gb/s
- 1 x LAN (RJ45) port(s)
- 4 x USB 3.0
- 6 x USB 2.0 (one port can be switched to USB BIOS Flashback)
- 1 x Optical S/PDIF out
- 6 x Audio jack(s)
- 1 x USB BIOS Flashback Button(s)
Some of the nice features are that there are 4 USB 3.0 ports, while some other motherboards only come with 2 USB 3.0 ports. The BIOS Flashback button is also interesting, and of course the Bluetooth receiver, which is extremely rare on desktop motherboards and usually requires an additional add-on Bluetooth card or USB adapter.
The P9X79 Deluxe motherboard has an additional two USB 3.0 connectors.
A Closer Look at the Components
Most computer builders are quite familiar with the main motherboard components and connectors, so we’ll quickly just highlight the main details about the P9X79 Pro motherboard. Unlike the other motherboard manufacturers, ASUS has two interesting switches on the motherboard, though these switches can be overridden through the BIOS. Towards the bottom of the motherboard we will see the TPU (Turbo) and EPU (Power Saving) buttons. These switches have very straight forward purposes. The TPU is the internal overclocking switch which will allow the motherboard to overclock the CPU without any BIOS tweaks. From previous years, this function was always stable for us and never caused any problems, while at the same time it overclocked our system to higher levels without going past the recommended voltage settings. By enabling the switch, the system will be automatically overclocked to about 4.3GHz (4296MHz). Of course for overclockers, the BIOS provides manual tweaking of each hardware to make sure everything is tweaked to its maximum potential. The EPU on the other hand is the internal power saving chip, and automatically executes an algorithm for undervolting components like the CPU. The advanced functionality of the EPU in windows can also effect clock speeds and maximum turbo frequencies. This can be turned off when the user is overclocking, but at stock settings, especially on systems that are idle most of the time, the EPU can drastically save power when used with the appropriate hardware.
Of course, other interesting parts of the motherboard on the bottom include the standard Post Code LED debug code display as well as QLED diagnostic lighting system which offers quick and easy troubleshooting for CPU, DRAM, VGA and Boot Devices. that make it easy to figure out if there are any hardware failures and which hardware is having the problem. Then there are the optional power on and off switch, the reset switch, and a quick clear CMOS switch. Several other internal USB connectors, a 4-pin PWM fan header, and the front panel connectors. At the right side of the motherboard, there are two SATA III 6Gb/s connectors, four SATA II 3Gb/s connectors all driven by the X79 chipset. The other two SATA III 6Gb/s ports with the SSD Caching label are driven by the Marvell PCIe 9128 controller. These ports are labeled by the SSD Caching sticker because they support the ASUS SSD Caching capability through the AI Suite II software. Since we are already talking about SATA connectors, lets us just mention that the two eSATA connectors at the rear of the motherboard are driven by a different controller from ASMedia, the ASM1061 controller. These ports are SATA6G compatible, meaning that they will perform at 6Gb/s just like an internal SATA III connector. Also the eSATA connectors are also powered, which means that some devices could potentially run even without a power adapter.
Earlier in our review we talked about USB 3.0 Boost. This feature refers to UASP USB 3.0 devices. The ASUS P9X79 comes with a special UASP USB 3.0 controller just right under the memory modules. With compatible UASP devices, users can achieve way faster overall performance over standard USB 3.0 throughput performance. This is because the ASUS UASP mode allows for multiple commands to be received at once instead of the traditional single command at a time. Because of this, USB 3.0’s bus bandwidth can be much better utilized over motherboards that do not come with UASP support.
Right by the 24-pin Power connector we can also see a front panel USB 3.0 connector. This makes it easy to plug in USB 3.0 cables on the motherboard if a user’s current case supports that type of connection. Most older cases only support the USB 3.0 cable routing featuring where the user needs to route their USB 3.0 cables outside the case to occupy the outside USB 3.0 ports on the motherboard. Newer cases, like the Cooler Master Storm Trooper on the other hand can easily plug their front USB 3.0 connectors into the motherboard.
Also we can see four additional 4-pin PWM controlled fan connectors. All of these connectors can be fully controlled through the BIOS and through AI Suite II through FAN Xpert+.
Finally, a very interesting design on the P9X79 boards is the separate VRM design for the CPU and Memory. Now users can easily take advantage of fully customizing current and voltage settings through for the memory as well. This is done through a dedicated Digital Power Controller.
The PCI-E layout on the board as we mentioned is really nice, but let us go into more detail about it. The actual layout consists of the following PCI-Express connectors: x16, x1 (blue); x8, x8 (white); x16, x1 (blue). Users should note that unless they are running single slot video cards, the two x1 and the single x8 slot in the middle might be covered up by the video card(s), depending on how many video cards will be used in the system configuration. Also, the dark blue color design on the slots shows which are the main video card slots. Don’t confuse these with the smaller x1 slots, as only the x16 slots will support the high-end video cards. With the two larger blue PCI-E slots separated so much, it makes it easy to ventilate the hot air out from between two cards when the user is using a 2-Way SLI or CrossFireX based system.
Our main Intel article went into quite a bit of detail about the new LGA 2011 socket, however for those that are not fully familiar with the new socket yet, the new LGA 2011 socket will not be compatible with previous LGA 1155 or 1366 or any other socket CPUs. The LGA 2011 socket is princiapally designed for the Sandy Bridge-E platform and perhaps in the near future the unannounced Ivy Bridge-E, which is going to be the next die shrink, 6-core processor with more performance and either same or lower power and heat output. We’ll have to wait to find out more about that, but what’s really interesting about the new LGA 2011 socket is that Intel mainly redesigned the socket to get 90lbs per square inch of pressure on the processor even though the previous sockets only required 70lbs per square inch. The processor design is the main reason behind this change, and while the processor die is only 20.8 mm x 20.9 mm in size, it does require this new design to keep it running as stable as possible. This is why there are two locking lever mechanisms on each side of the socket to force more pressure onto the processor.
Also, do notice that there is already a pre-built mounting design on the new LGA 2011 socket. This means that there is no need to have an appropriate backplate for each tower cooler as most LGA 2011 compatible coolers will just take advantage of the already installed backplate that the new sockets come with. For users that already have LGA 1366 or LGA 1155 coolers, most of the tower coolers will have a quick and easy installation kit that can be requested for free to make it possible to install previous coolers on the new LGA 2011 socket. For those that are out of luck, we do know that certain motherboards (like the ASUS Rampage IV Extreme) are compatible with the new X-socket mounting design, which allows users to install LGA 1366 coolers onto an LGA 2011 socket.
BIOS
EZ BIOS
By default, when users enter the board’s BIOS, they will see the EZ Mode. The EZ mode shows very basic information about the system. The page is very much like the “Standard CMOS” page on the old text-based BIOS. Here you get to select the boot device priority, power saving mode, and the language. The device priority can easily be changed through images by quickly swapping between each settings.
Clicking on “Exit/Advanced Mode” in the upper right hand corner will bring up more options for advanced users. This is also where users can find overclocking tools. To navigate in the advanced mode, users can click on a tab on the top to display the settings below. Alternatively, users can use the keyboard to navigate through the BIOS. To go back to the previous page, click the back button or use the ESC key like the older BIOS. Navigating around the BIOS can be done with the keyboard’s arrow keys or the mouse.
Advanced Mode
Main Tab
The overall layout on the new EFI BIOS is really nice and clean. When a given setting’s selection is limited, ASUS provides a drop down menu for users to choose an option. Clicking on an option will bring up the menu, where users can just choose the desired setting. With the BIOS release, now all the fields can be adjusted with a click of a mouse. For many advanced overclocking settings, there is a huge range of adjustments, and ASUS now enables both mouse and keyboard adjustments. Alternatively, users can manually enter a value like on the older traditional BIOS. Something we found to be very useful is the “F2: Previous Values” feature, which will return settings to the previously entered value. Though a new addition to the BIOS is the F3 key, which allows the user to jump between key parts of the BIOS without having to go through lots of menus. This makes setting up the BIOS much quicker and easier.
Just like the EZ Mode in the EFI BIOS, the Advanced BIOS has a very similar Main section where the user can change basic settings including Language, Date, Time and Security options.
Ai Tweaker
AI Tweaker is where overclockers will spend most of the time. ASUS offers a very extensive list of settings for overclockers. Intel has changed how users overclock their system, and as a result, there are fewer adjustments needed when overclocking the CPU. However the new Sandy Bridge-E platform does have a new addition to adjusting the clock speed of the CPU, which is the CPU strap. In brief, it is an additional multiplier in between the BCLK frequency and the CPU Multiplier. We do feel that even a beginner overclocker can easily change settings here without much of an issue.
ASUS’s OC Tuner will automatically detect the most stable overclocking setting available for the system. After enabling the option, the system will take a minute or so to achieve a decent overclocking result. When we tried it, we were able to overclock our Core i7 3960X to 4.2 GHz in a matter of seconds.
Turning the AI OverClock Tuner to Manual mode will let users adjust the BCLK/PEG frequency from 80 MHz to 300MHz. Since Intel locked the BCLK on the Sandy Bridge processor, it is highly recommended for overclockers to adjust the multiplier rather than the BCLK along with the CPU Strap. However, ASUS boards do allow plenty of adjustment to the BCLK speed. It will just come down to how much the CPU and other hardware will be fine operating under. The BCLK controls the PCI-E slots in addition to the CPU and memory, so cards that don’t like changes in frequency can make the overclock unstable.
Some interesting options here include the ClockGen Full Reset, Turbo Ratio, and CPU Clock Gen Filter. The Clock Gen Full Reset is just a simple option in the BIOS that will fully turn off the system and restart it when the BCLK settings are changed. This is usually done for a more stable overclock, as sometimes without a restart, an overclock that is usually possible might not fully be stable.
The Turbo Ratio menu allows the user to set up overclocking for the CPU through the BIOS or through Windows with AI Suite II.
Finally the CPU Clock Gen Filter should usually be set to Enabled when overclocking, though the 10UF is set to provide higher memory speeds or higher memory frequencies if used properly. These are options for Advanced Overclockers.
AI Tweaker -> DRAM Timing Control
The DRAM timings control panel is just the memory timings setup page. As we can see there are separate settings that can be left on AUTO or can be manually set for each channel of memory.
AI Tweaker -> DIGI+ Power Control
Here we have the DIGI+ Power Control options. The CPU and DRAM DIGI+ Power Control settings use the same idea, so we’ll only describe the CPU calibration options for power delivery. The CPU Load-Line Calibration is a setting that adjusts the CPU vdroop settings. By default the CPU fluctuates in voltage, but with the load-line calibration, this fluctuation can be adjusted. A medium setting will give a 1 to 1 voltage settings, meaning that if the processor is set to 1.35V then it will provide 1.35V at full load. Going higher than medium will push more than 1.35V of power and going lower than medium will see a drop in voltage.
The CPU current capability is recommended to be set at 120% when overclocking. This is the value that defines the limitation on current flow when the board will shut off. Going past 120%, temperatures and currents at that level can potentially damage components at 24/7 use.
CPU Vcore Boot Up Voltage is the key voltage in helping out extend the CPU frequency when attempting to post. Sometimes the processor won’t POST due to not enough voltage. This will provide that voltage at POST to get past the POST screen, while the Vcore will be the main load voltage.
CPU Power Phase Control are settings that impact power draw at idle and mid load states. Standard is a good setting for configurations when the CPU will not exceed 4.3GHz. Optimized is a perfect setting for up to 4.8GHz, and Extreme will offer the maximum performance and power delivery but will also yield the most amount of heat.
CPU Power Duty Control defines the balancing of load on the VRM/Phase array.
AI Tweaker -> CPU Performance Settings and Rest of AI Tweaker
ASUS allows users to adjust the Turbo ratio for each core either independently, or all together. This allows users to overclock each core separately, giving greater versatility.
Advanced Tab
The Advanced menu is where users get to adjust the different components on the motherboard. The CPU Configuration is where users can adjust the number of active cores, virtualizations, thermal throttling, and power management of the processor. The System Agent Configuration panel simply adjusts the Link Speed of the major PCI-E x16 slots on the motherboard. The SATA Configuration needs no introduction. We liked that ASUS set AHCI as the default setting, and let the user choose for which hard drive to enable “Hot Plug”. The Onboard Devices Configuration Menu is where users can adjust the various devices such as HD Audio, eSATA, and Network for the board. It may be hard to recognize, but APM stands for Advanced Power Management, which allows users to adjust the power on setting.
Monitor Tab
The system monitor menu shows the various vital statistics of the hardware. It is also the place where Q-fan options can be enabled or disabled depending on how much control users want over the fans that are plugged into the motherboard’s 4-pin PWM fan headers.
Boot Tab
The Boot Menu is where the boot devices can be selected and configured. It also provides simple BIOS settings like Full Logo booting or how long should the system post report be shown on the screen, etc.
Tool Tab
In the Tools menu, users will find ASUS Drive Xpert, which allows users to adjust the two SATA ports on the board as regular SATA, or RAID 0/1. The EZ Flash 2 utility is a very nice feature that allows users to flash the BIOS without needing a floppy drive or any additional software. Users must simply copy the latest BIOS onto a USB flash drive and select EZ Flash in the BIOS, where they can choose the BIOS file to flash. In the tools section, this is also where users can save OC Profiles.
Exit
Finally in the last section, the user can go back to the EZ Mode if needed and save their current settings. Other more advanced options are also available, but most users will never touch these options.
Overclocking
With X58, (socket LGA1366) overclocking a Core i7 9xx Nehalem/Gulftown processor was an art in itself. Enthusiasts had lots of options to play around with making the system extremely tweakable when it came to overclocking. This included messing with BCLK, Multipliers, Memory Bandwidth, Timings, Main voltages and other system related voltages, and much more. The release of P67 (socket LGA1155) revolutionized overclocking. Instead of mainly relying on BCLK tweaking, which allowed for memory performance changes, the users were now mostly limited to just manipulating with the CPU Multiplier. This is nice for those that want to easily overclock their system with minimal tweaks, but it left the hardcore overclockers asking for more.
The X79 chipset seems to be somewhat a combination of the two platforms when it comes to overclocking. Since the new Sandy Bridge-E chips have the same architecture as previous Sandy Bridge CPU’s, overclockers still need to rely on multiplier-based overclocking. However, Intel has introduced a 2nd intermediate reference clock ratio multiplier, called the coarse ratio multiplier, that can play a big role during overclocking on the LGA2011 socket systems. The multiplier allows the user to raise the base clock frequency of the processor and its memory controller frequency, while leaving the I/O part of the architecture untouched.
Overclockers are still stuck to the roughly 5% BCLK difference as on previous LGA1155 Sandy Bridge platforms, due to the PEG and DMI frequencies still being tied to the base clock frequency, however with the new coarse ratio multiplier, overclockers can apply 1.00x, 1.25x, or 1.67x multipliers to the other CPU Frequency determining settings for additional tweaking. This new multiplier is actually not located on the CPU at all. It is located right on the chipset, as the chipset is responsible for its operation.
So how does this all work? Here is a quick calculation:
Traditional Clockspeed Equivalency
[CPU Multiplier] x [Reference Clock] = [CPU Frequency]
ex1: [34x] x [100MHz] = [3400MHz]
ex2: [48x] x [100MHz] = [4800MHz]
Sandy Bridge-E Clockspeed Equivalency
[CPU Multiplier] x [Reference Clock Ratio] x [Reference Clock] = [CPU Frequency]
ex1: [33x] x [1.00x] x [100MHz] = [3300MHz]
ex2: [32x] x [1.25x] x [100MHz] = [4000MHz]
ex3: [24x] x [1.67x] x [100MHz] = [4008MHz]
Therefore, there is a lot of tweaking that can be done. Overclockers can manipulate with all three parts which will determine the overall CPU Frequency. The overclocking for memory modules will stay the same as on LGA1155. With a 266MHz increment the user will be able to set the speed on memory from DDR3-1067 all the way up to DDR3-2400. Do remember that the 3960X uses a memory controller which supports DDR3 1666MHz. Previous processors only supported up to DDR3 1067/1333MHz.
(Power Saving with Overclock)
The above picture shows how nicely the 3960X can downthrottle to 1200MHz when it is idle, even when the system is overclocked. Our power consumption graph will show the overall power consumption of the processor when the processor is idle and at 100% load.
(24/7 Safe 4.6GHz Overclock with Noctua NH-D14 CPU Air Cooler)
To put the motherboard to test, we have loaded up all DIMM slots with 4GB memory modules in each slot running at 1600MHz. This is a very unlikely scenario as most users will only use 4 memory modules which is not as stressful on the CPU’s IMC as 8 memory modules. Even at these settings we reached 5GHz, but with air cooling, we were not able to achieve a stable overclock. After tweaking a bit more, we settled at 4.9GHz at 1.53V, Medium Load Line Calibration, Extreme T-Probe, and Extreme CPU Power Phase. It is not recommended running the CPU at these voltages and especially not on Air, which is why our 24/7 overclocked system is running at 4.6GHz.
Temperature
The temperatures were recorded with Realtemp while running Wprime 1024 right before the end of the 5th run. The results were recorded carefully. After the results were recorded, we waited for 30 minutes before taking Idle temperature measurements. The results were as follows:
| CPU Temperatures | Temperature (Idle/Load) |
| ASUS P9X79 Pro OC (4.6GHz) | 33C/71C |
| ASUS P9X79 Pro | 30C/58C |
| Chipset Temperatures | Temperature (Idle/Load) |
| ASUS P9X79 Pro OC (4.6GHz) | 33C/47C |
| ASUS P9X79 Pro | 31C/41C |
The CPU temperatures are actually quite nice compared to the overclock that we have achieved. Other applications might produce higher temperatures, which is important to keep in mind when looking at these numbers. Though if the system is not at full load for long periods of time, higher overclocks should not be a problem even with air coolers, like our Noctua NH-D14 CPU cooler.
Power Consumption
The power consumption was tested while running Wprime 1024 for a few minutes at stock settings. The results were recorded carefully with a Kill-A-Watt power consumption measuring tool at the wall. After the results were recorded, we waited for yet another few minutes minutes before taking Idle power consumption measurements.
| Configuration | Power Consumption (Idle/Load) |
| ASUS P9X79 Pro OC (4.6GHz) | 183W/413W |
| ASUS P9X79 Pro | 168W/281W |
The following tests were not done with GPU load. The GPUs were idle throughout our testing. The power consumption of the complete system is mainly dependent on the CPU, and we can see a big increase in power requirement at overclocked settings.
Testing & Methodology
We’ve expanded our testing suite considerably for the X79 chipset, and will continue to use the same methods for most of the motherboards and CPU’s we test. In the interests of thoroughness and accurate results, we run each test at least three times, and some tests more than that. We average the total of all the tests from each benchmark then report the average here. If we had any ambiguous results we left those out and ran the benchmark once again.
The OS we use is Windows 7 Pro 64bit with all patches and updates applied. We also use the latest drivers available for the motherboard and any devices attached to the computer. We do not disable background tasks or tweak the OS or system in any way. We turn off drive indexing and daily defragging. We also turn off Prefetch and Superfetch. This is not an attempt to produce bigger benchmark numbers. Drive indexing and defragging can interfere with testing and produce confusing numbers. If a test were to be run while a drive was being indexed or defragged, and then the same test was later run when these processes were off, the two results would be contradictory and erroneous. As we cannot control when defragging and indexing occur precisely enough to guarantee that they won’t interfere with testing, we opt to disable the features entirely.
Prefetch tries to predict what users will load the next time they boot the machine by caching the relevant files and storing them for later use. We want to learn how the program runs without any of the files being cached, and we disable it so that each test run we do not have to clear pre-fetch to get accurate numbers. Lastly we disable Superfetch. Superfetch loads often-used programs into the memory. It is one of the reasons that Windows occupies so much memory. Vista fills the memory in an attempt to predict what users will load. Having one test run with files cached, and another test run with the files un-cached would result in inaccurate numbers. Again, since we can’t control its timings so precisely, it we turn it off. Because these four features can potentially interfere with benchmarking, and and are out of our control, we disable them. We do not disable anything else.
Test Rig
| Test Rig |
|
| Case | Cooler Master Storm Trooper |
| CPUs | Intel Core i7 3960X (Sandy Bridge-E – LGA2011 – X79) |
| Motherboards | ASUS P9X79 Pro X79 Chipset Motherboard
ASUS Rampage IV Extreme X79 Chipset Motherboard |
| Ram | Kingston HyperX Genesis 16GB (4x4GB) 1600Mhz 9-9-9-24 Quad-Channel Kit |
| CPU Cooler | Noctua NH-D14 Air Cooler |
| Hard Drives | 2x Western Digital RE3 1TB 7200RPM 3Gb/s Hard Drives |
| SSD | 1x Kingston HyperX 240GB SATA III 6Gb/s SSD |
| Optical | ASUS DVD-Burner |
| GPU | 2x Nvidia GeForce GTX580 Video Cards in 2-way SLI |
| PSU | Cooler Master Silent Pro Gold 1200W PSU |
| Mouse | Razer Imperator Battlefield 3 Collector’s Edition |
| Keyboard | Razer Blackwidow Battlefield 3 Collector’s Edition |
Test Suite
We will use the following applications to test the performance of the X79 Chipset (Motherboard, Processor).
| Benchmarks |
|---|
| SuperPi Mod 1.5 |
| Wprime 1.55 |
| PCMark 7 |
| 3DMark 11 |
| 3DMark Vantage |
| Cinebench R10 |
| Cinebench R11.5 |
| SiSoft Sandra 2011b |
| HD Tune Pro |
| X264HD |
| Truecrypt 7.1 |
| Unigine Heaven 2.5 |
| Metro 2033 |
| Lost Planet 2 |
PCmark 7
PCMark 7, the complete system benchmark that measures the overall system performance is showing us some very interesting numbers. While some motherboards, like the X79A-GD65 (8D) and the X79-UD7 scored around 6700 in the computation test, the Rampage IV Extreme and the P9X79 Pro both scored up in the 7900s. As a matter a fact the P9X79 Pro scored just 5 points higher than the Rampage IV Extreme, which is quite impressive.
3DMark 11
In 3DMark 11, the P9X79 Pro did not surpass each board like in the past test, but it did perform right in the middle of each board, making it a perfect choice for gamers.
3DMark Vantage
From the list of boards that we have tested, we can see that the non-Intel branded boards actually have a much better CPU performance in 3DMark Vantage. The P9X79 being one of the top performers once again shows that no matter which motherboard you choose, you should be getting very good results in games as long as it is combined with the appropriate video cards like our two GTX 580s.
SuperPi
SuperPi is a single threaded benchmark which can clearly show us how well single threaded applications can scale on each of the motherboards. Just from the results, we can see that on smaller calculations, there are very minimal changes in performance, however, on much larger calculations, the difference in time can be noticeable.
Wprime
Wprime is very similar to SuperPi, but in this case, Wprime can actually take advantage of all 12 threads of the i7 3960x processor. The difference in performance is much bigger now, especially when we take a look at the 1024M benchmark. The Intel DX79SI got 154.5 seconds while the ASUS P9X79 Pro got 133.1 seconds with the same stock settings. Pretty impressive!
Cinebench R10 and R11.5

“CINEBENCH is a real-world test suite that assesses your computer’s performance capabilities. MAXON CINEBENCH is based on MAXON’s award-winning animation software, CINEMA 4D, which is used extensively by studios and production houses worldwide for 3D content creation. MAXON software has been used in blockbuster movies such as Spider-Man, Star Wars, The Chronicles of Narnia and many more. MAXON CINEBENCH runs several tests on your computer to measure the performance of the main processor and the graphics card under real world circumstances. The benchmark application makes use of up to 16 CPUs or CPU cores and is available for Windows (32-bit and 64-Bit) and Macintosh (PPC and Intel-based). The resulting values among different operating systems are 100% comparable and therefore very useful with regard to purchasing decision-making. It can also be used as a marketing tool for hardware vendors or simply to compare hardware among colleagues or friends.”
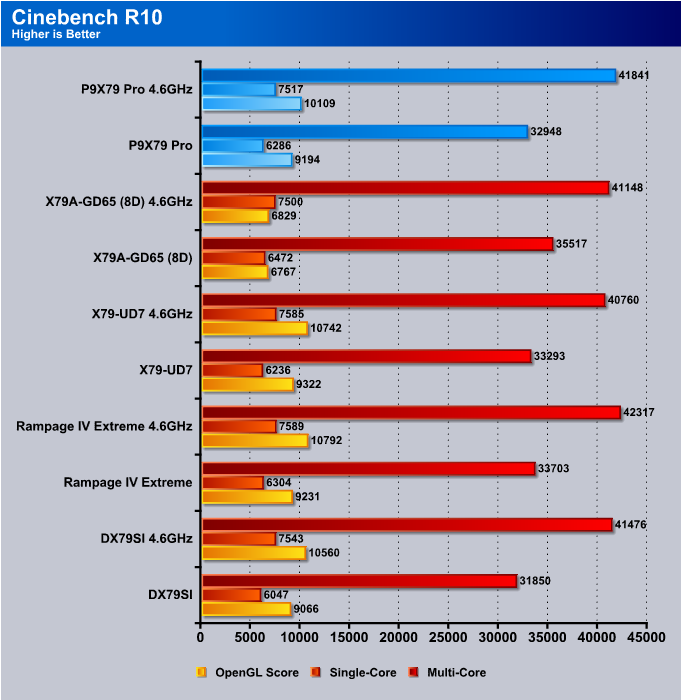
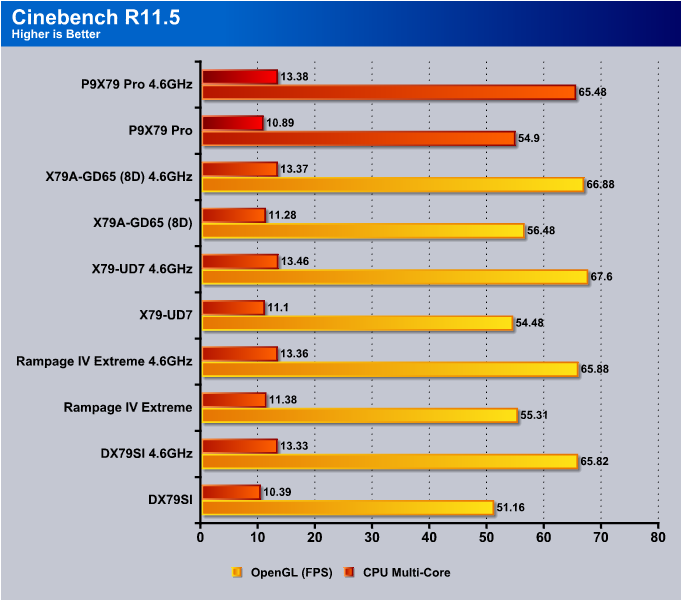
In Cinebench R11.5, we see almost the same exact results, except the UD7 did way better than the Rampage IV Extreme at the same overclocked settings. Looks like GIGABYTE will be winning this multi-threaded 3D rendering test.
SiSoft Sandra 2011b
“SiSoftware Sandra (the System Analyzer, Diagnostic and Reporting Assistant) is an information & diagnostic utility. It should provide most of the information (including undocumented) you need to know about your hardware, software and other devices whether hardware or software. It works along the lines of other Windows utilities, however it tries to go beyond them and show you more of what’s really going on. Giving the user the ability to draw comparisons at both a high and low-level. You can get information about the CPU, chipset, video adapter, ports, printers, sound card, memory, network, Windows internals, AGP, PCI, PCI-X, PCIe (PCI Express), database, USB, USB2, 1394/Firewire, etc.”
The motherboards are quite constant with the results all across each performance test. For an average user, the difference in performance on each of these boards will not be very noticeable. It will really come down to the features of the motherboard and the type of hardware the user will want to use on the motherboard.
HD Tune Pro
The big difference in the results here is due to the different storage devices that were used across each motherboard. Technically each motherboard should be very close to each other, but since the MSI X79A-GD65 (8D), GIGABYTE X79-UD7 and Rampage IV Extreme were tested with a different SSD, we can only compare the Intel DX79SI with the P9X79 Pro.
X264HD
For video converting and rendering in the x264HD format, there was not big difference in performance, except between the Intel DX79SI and the P9X79 Pro motherboard. Between those two motherboards we’ve seen almost a 15-20fps difference in the 1 Pass test.
Truecrypt 7.1
Finally, TrueCrypt, an encryption application for valuable documents and other files showed the least amount of performance difference across each board. The biggest difference once again was seen between the Intel and ASUS boards, but the P9X79 still performed slightly slower than the GD65 (8D), UD7 and the Rampage IV Extreme.
Unigine Heaven 2.5
Unigine Heaven is a benchmark program based on Unigine Corp’s latest engine, Unigine. The engine features DirectX 11, Hardware tessellation, DirectCompute, and Shader Model 5.0. All of these new technologies combined with the ability to run each card through the same exact test means this benchmark should be in our arsenal for a long time.
Unigine Heaven 2.5 is very consistant with accurate results no matter how many times we run it in a loop, which is why its a great performance comparing application for different hardware. The UD7 seems to take the crown for overall performance at 1920×1080, with the ASUS P9X79 running just 1.5FPS behind. The Intel DX79SI board on the other hand ran 2FPS behind the ASUS P9X79 and 3.5FPS behind the UD7.
Metro 2033
Metro 2033 did not see much performance difference with an overclocked and stock processor because its heavily GPU based game, however, the UD7 did fail pretty bad compared to the P9X79 Pro and other motherboards in the 1280×720 resolution benchmark.
Lost Planet 2
Lost Planet 2 showed the biggest fluctuation in performance across each motherboard. The UD7 unexpectedly performed way better in Lost Planet 2 than what we have seen in Metro 2033. The ASUS P9X79 Pro performed right in the middle with not much performance drop over the UD7, except at lower resolutions.
Conclusion
When it comes to latest technologies, new chipsets and CPU architectures, ASUS is always ahead of the game in the motherboard industry. Once again they have proven that they can deliver on time and still push the envelope in providing users with the features and essential components a true enthusiast x79 platform should have. The ASUS DIGI+ VRM design has come long ways throughout the past years and has advanced to even control the DRAM. In the past, other manufacturers were very much against digital voltage regulators, while now they are all racing to make the move to digital VRMs. This just shows how ASUS was way ahead the competition in the game in the past few years, and they are still improving.
The ASUS P9X79 Pro Motherboard is definitely one of our main picks from the current X79 boards available on the market for several reasons: The well optimized and updated UEFI BIOS, excellent overclocking with high stability, 8 memory slots for up to 64GB of DDR3 – 2400MHz memory, and great performance especially when we use it with 3 GTX 580s in 3-way SLI. All-in-all, the P9X79 is a board that any enthusiast would be happy to play around with, even though it is not ASUS’ flagship motherboard.
| OUR VERDICT: ASUS P9X79 Pro Motherboard | ||||||||||||||||||
|
||||||||||||||||||
| Summary: Without a doubt, the ASUS P9X79 Pro Motherboard has everything that an enthusiast user running that latest Sandy Bridge-E processors will ever need for their next extreme system. For its performance and quality, the ASUS P9X79 Pro earns the Bjorn3D Golden Bear Award. |
 Bjorn3D.com Bjorn3d.com – Satisfying Your Daily Tech Cravings Since 1996
Bjorn3D.com Bjorn3d.com – Satisfying Your Daily Tech Cravings Since 1996









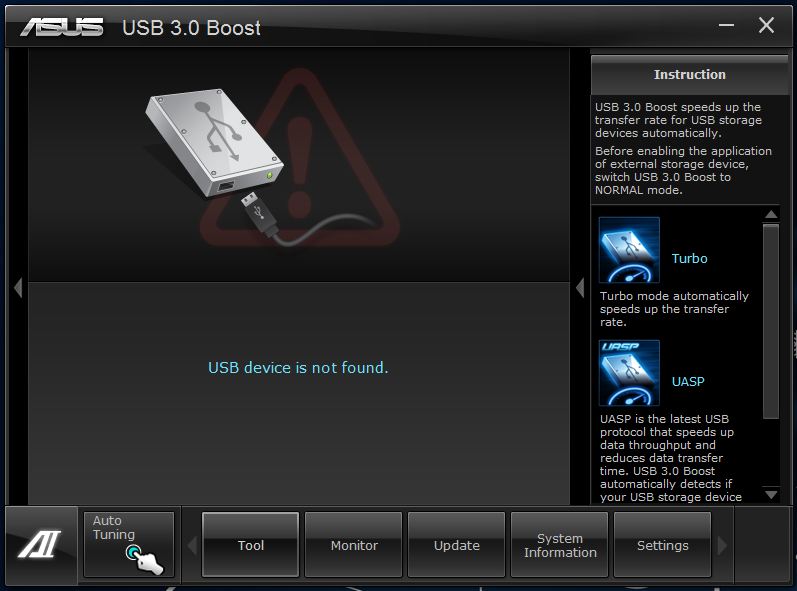
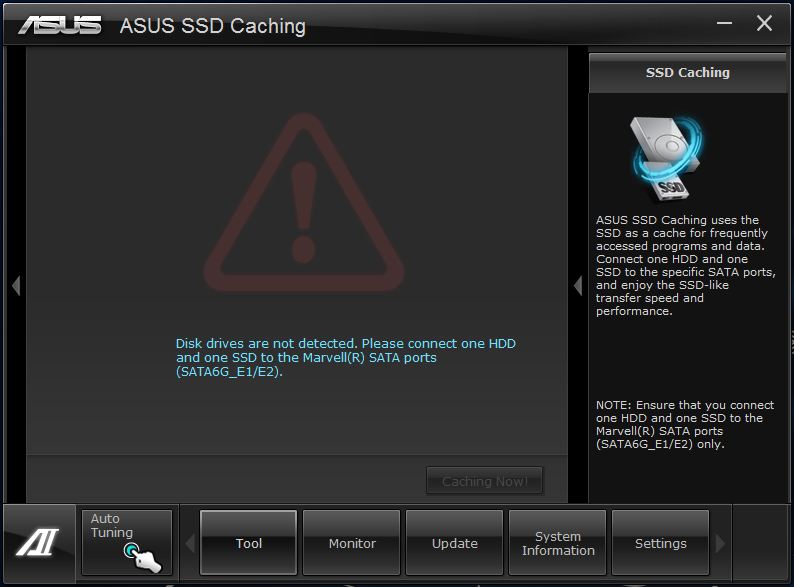
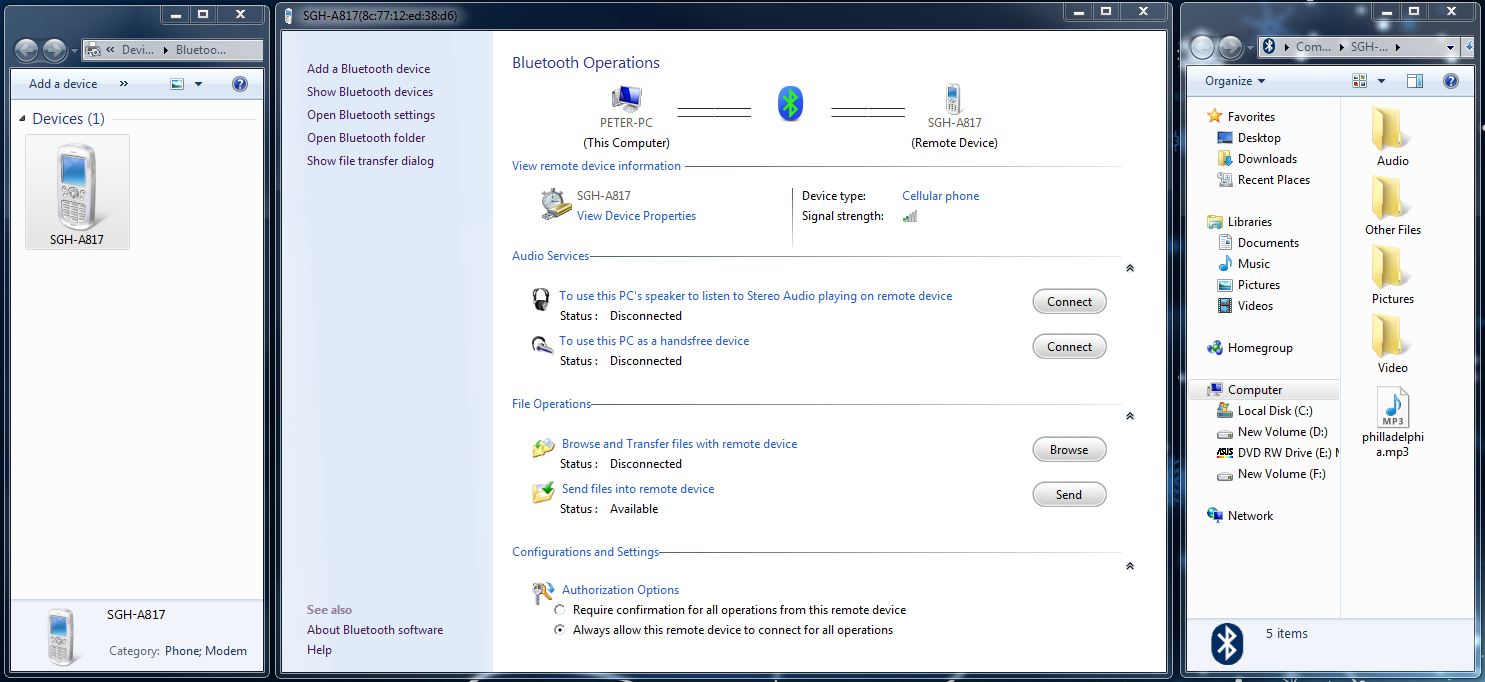

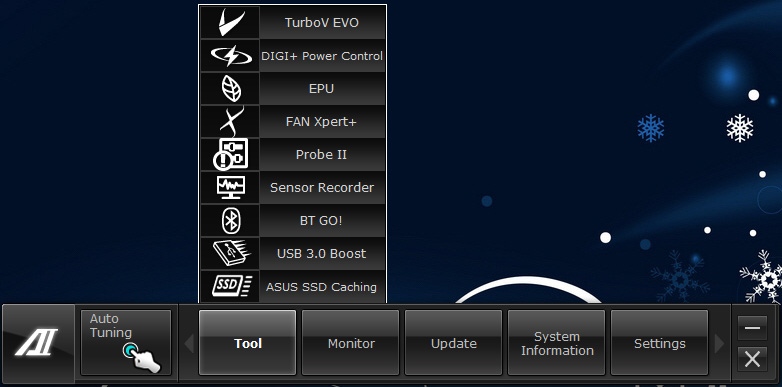
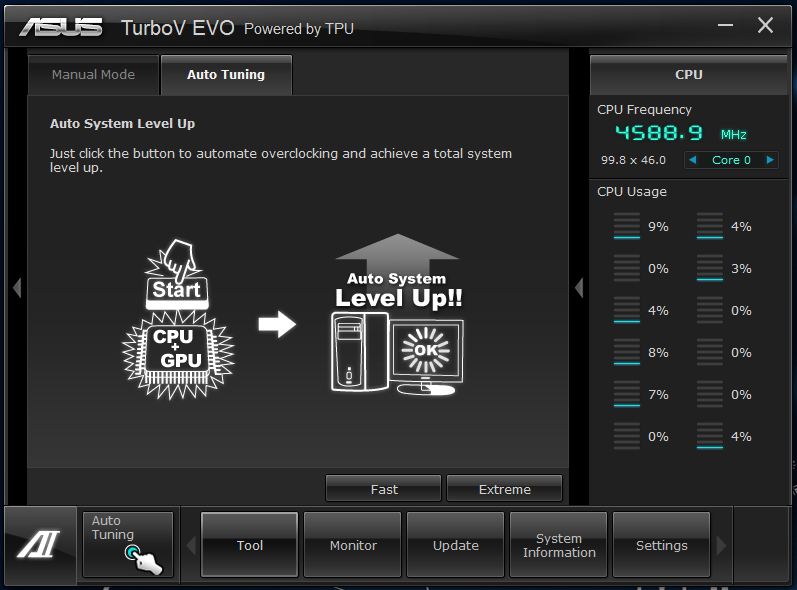
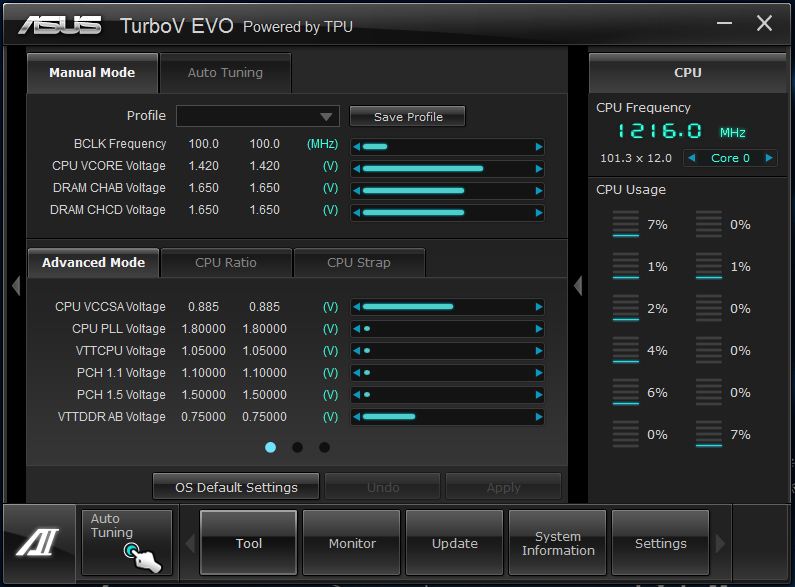
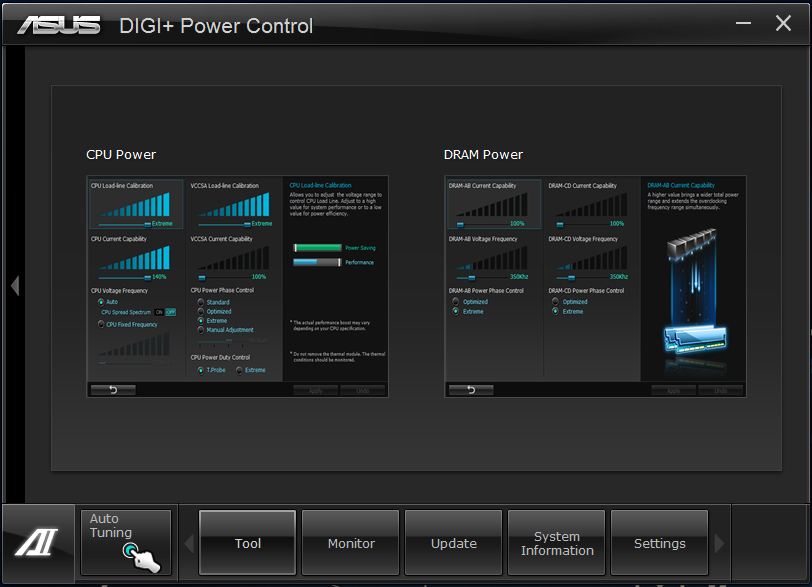
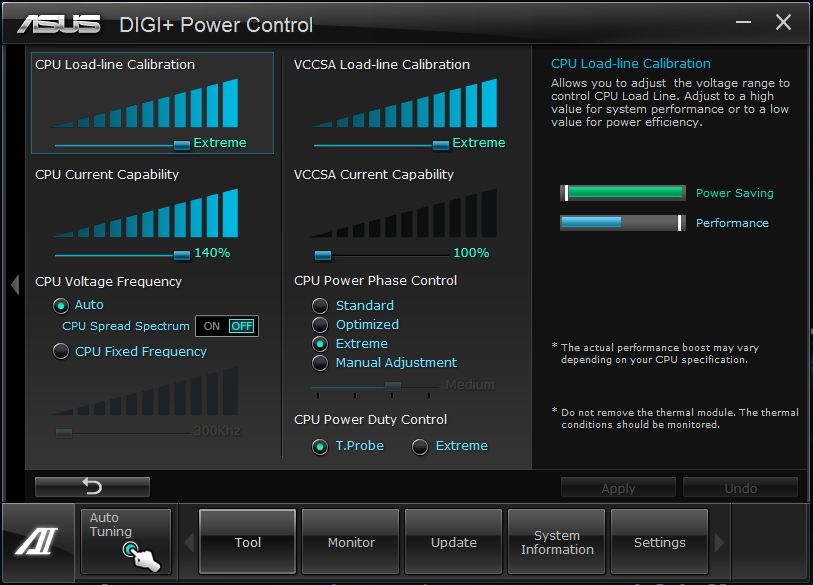
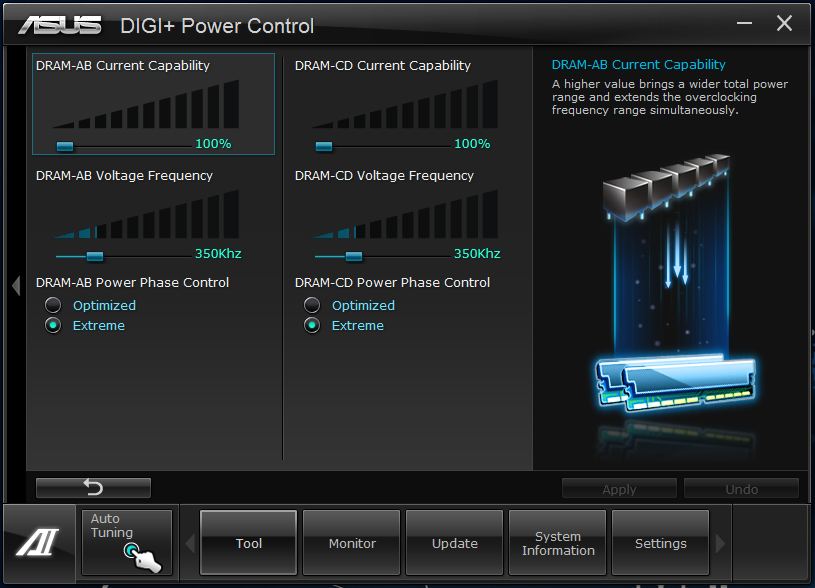
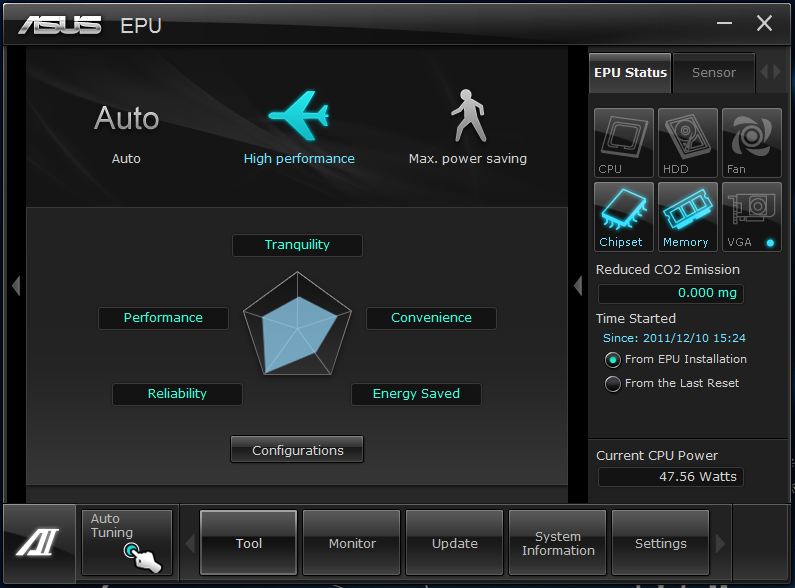
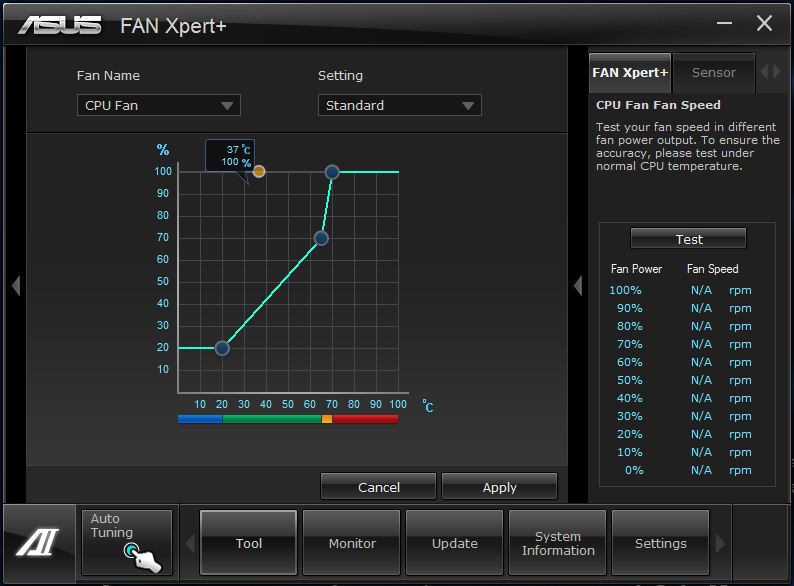
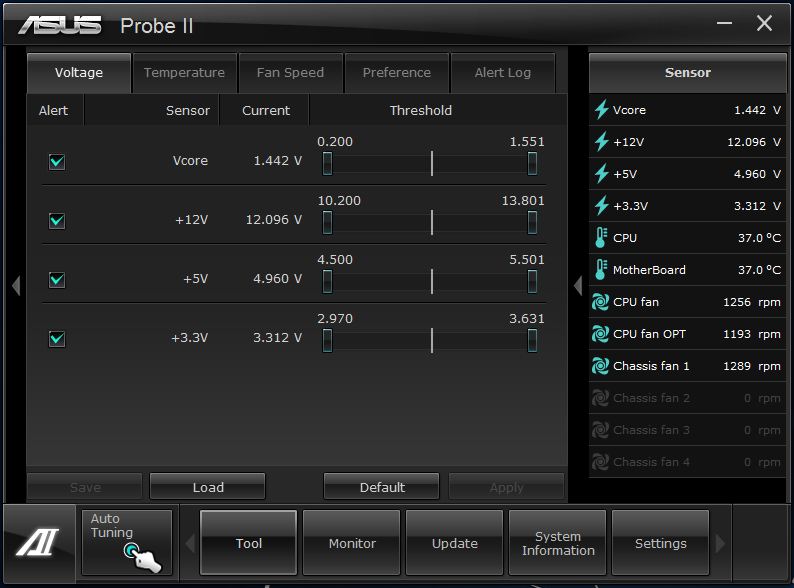
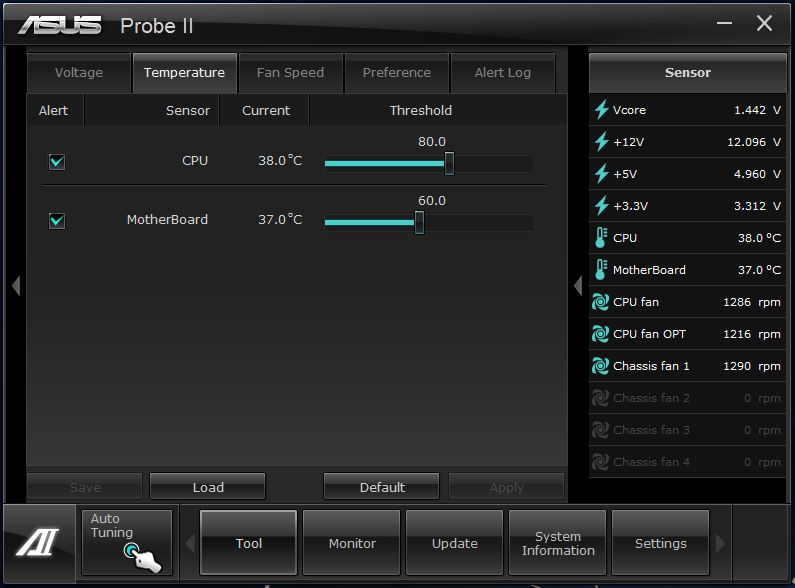
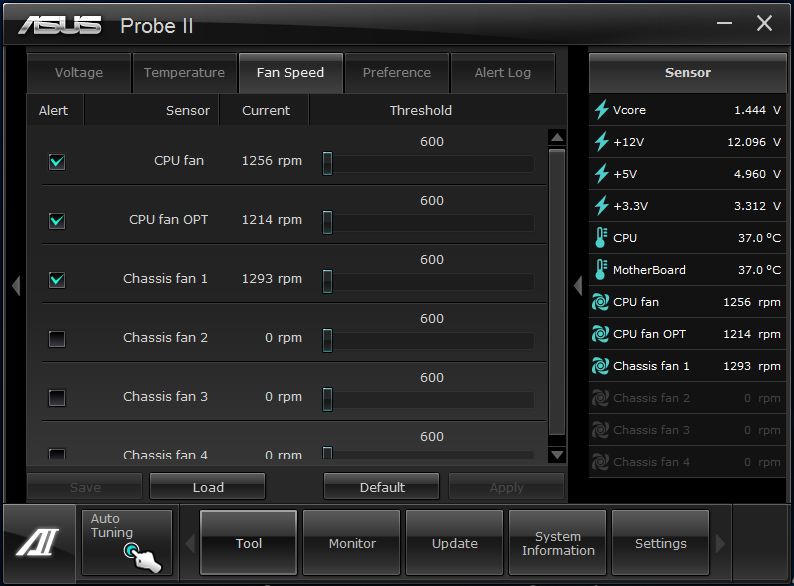
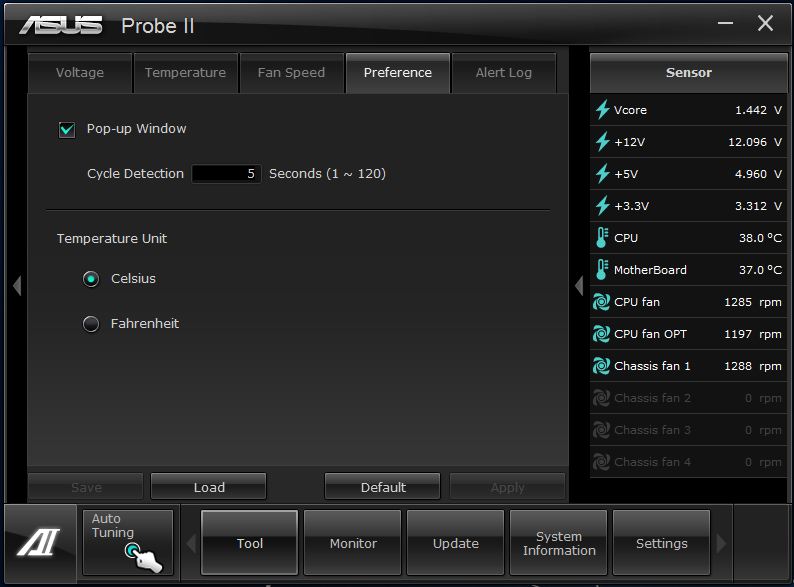
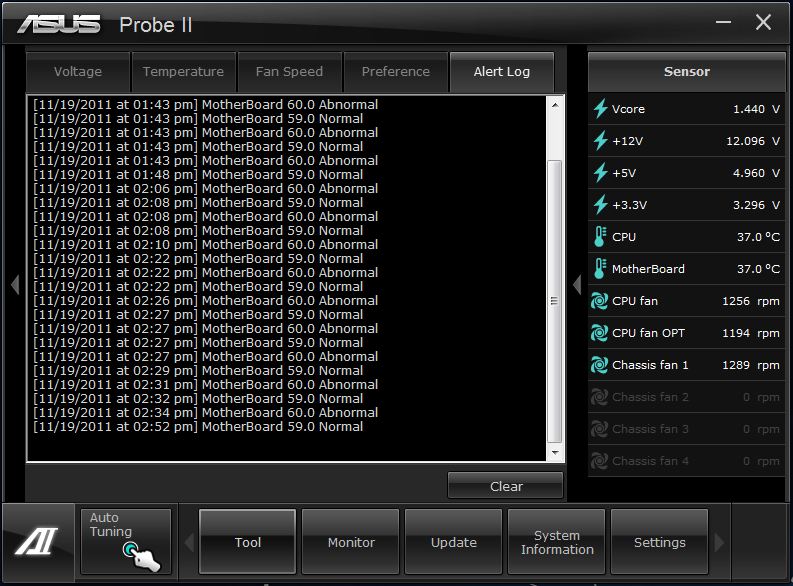
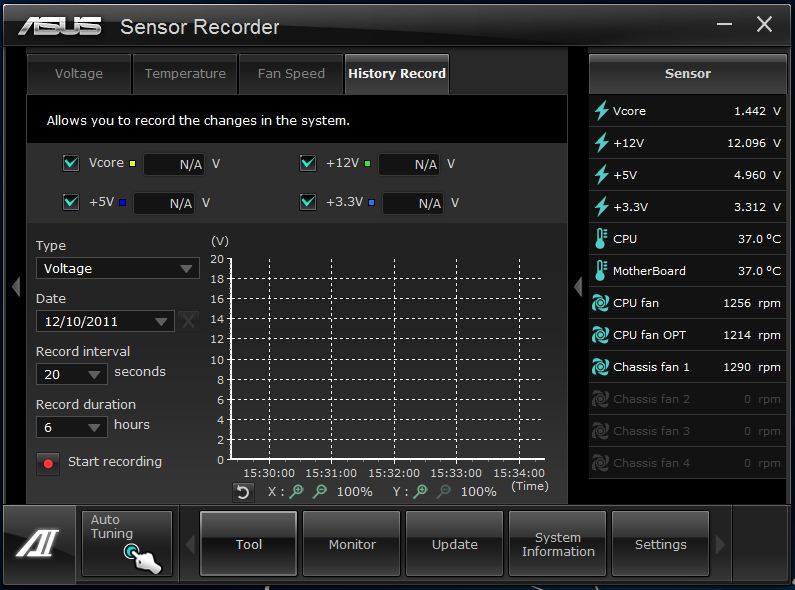
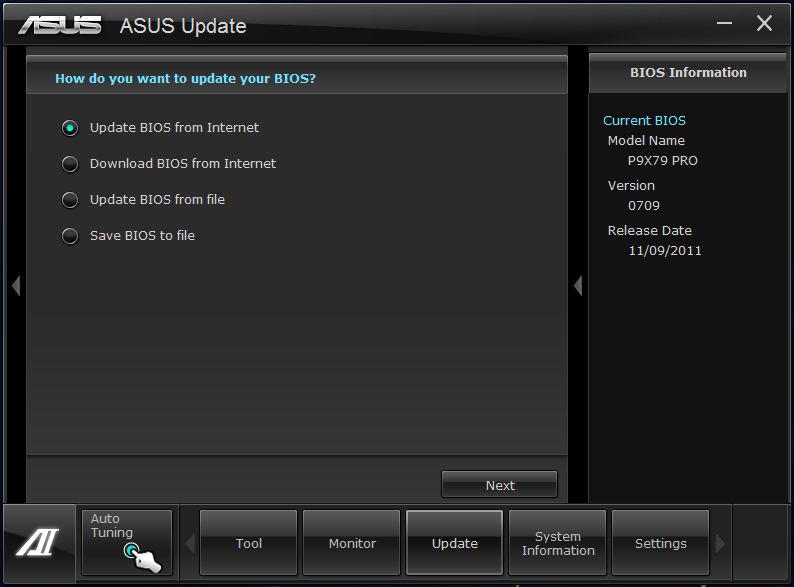
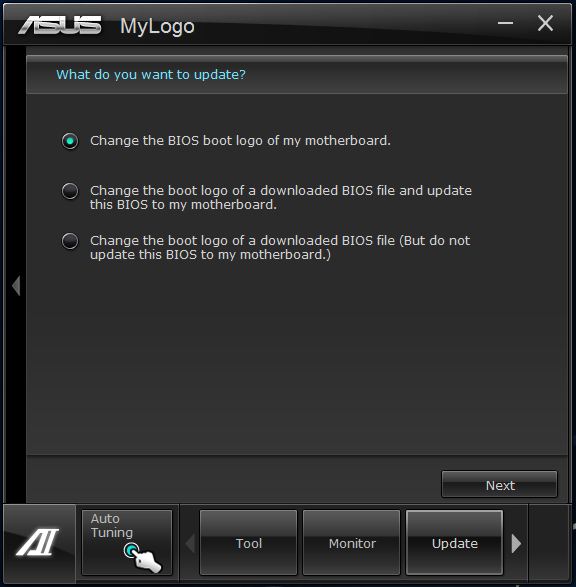
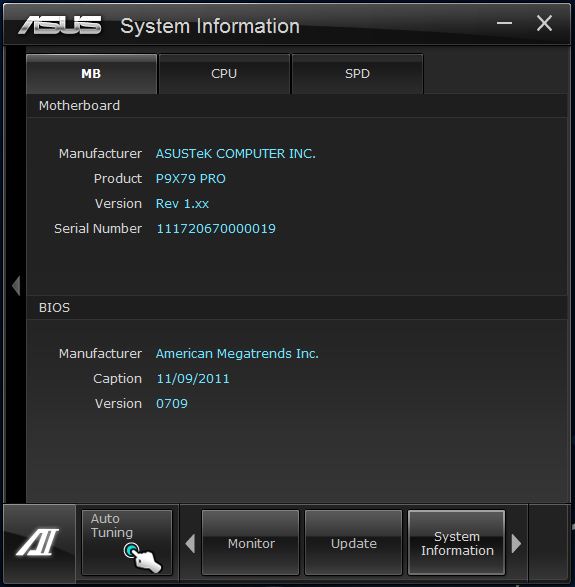
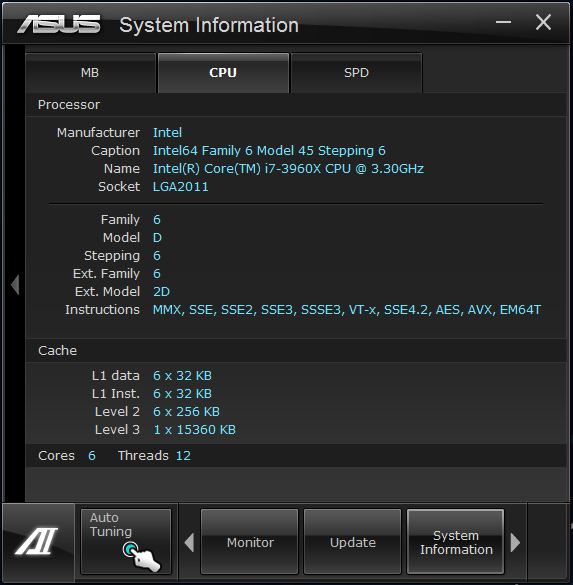
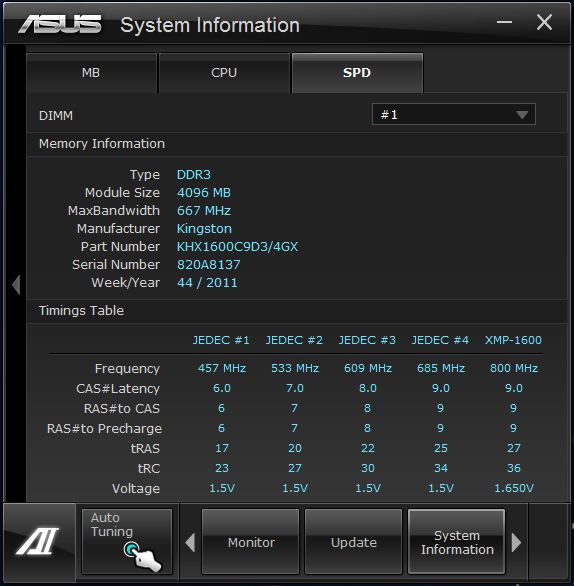
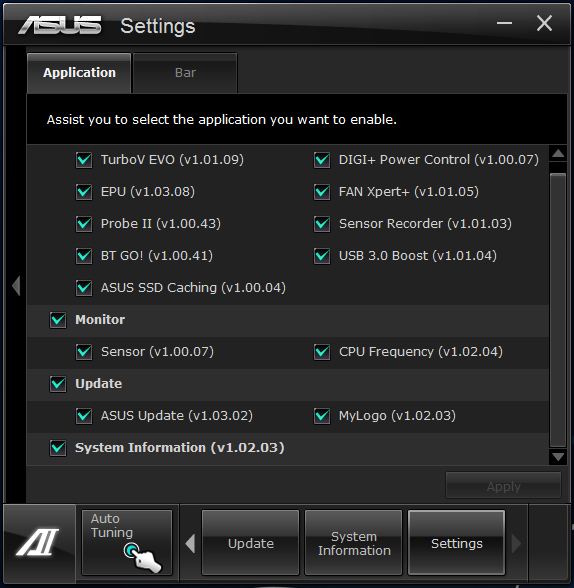
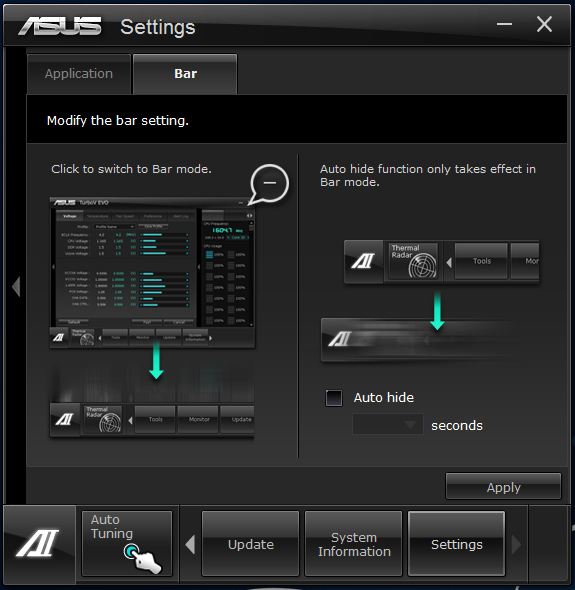


























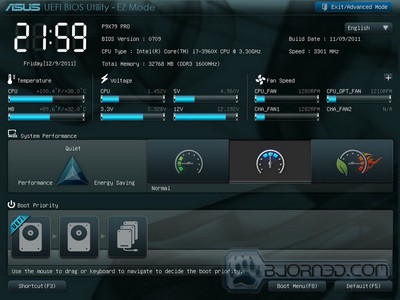
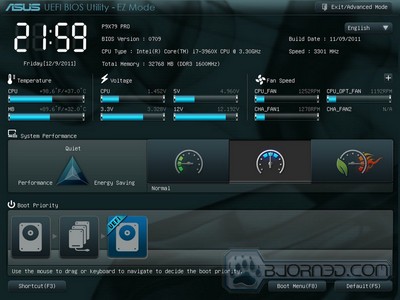
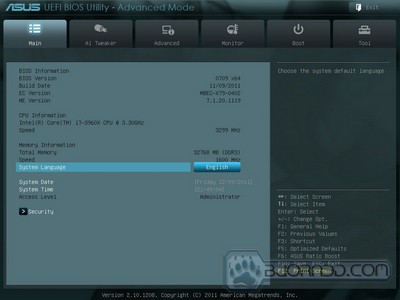
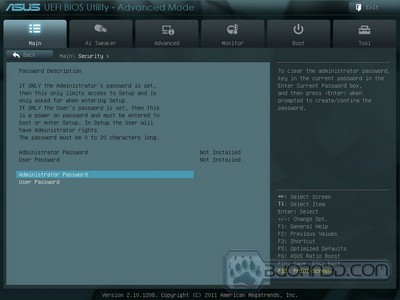
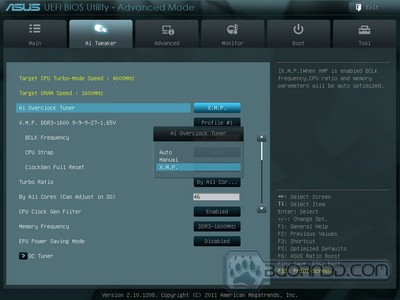
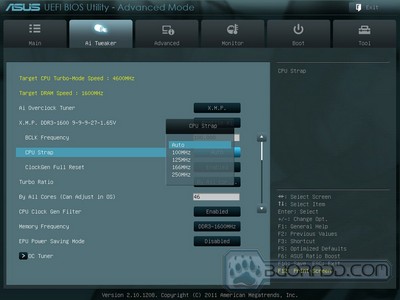
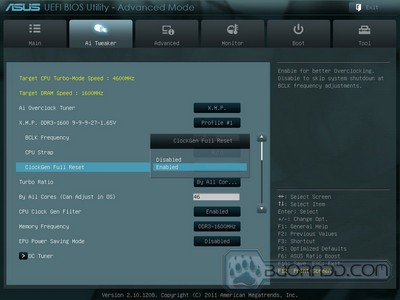
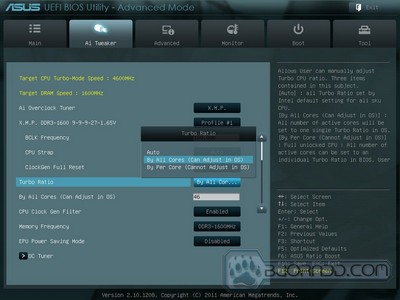
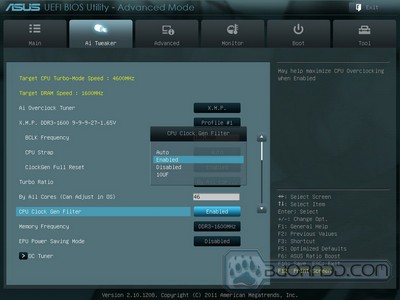
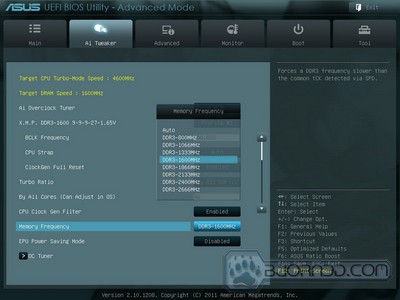
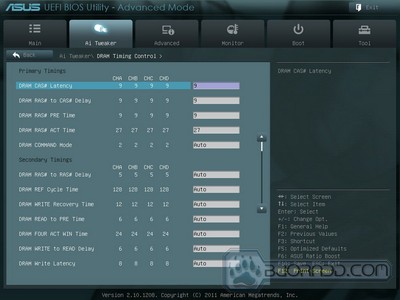
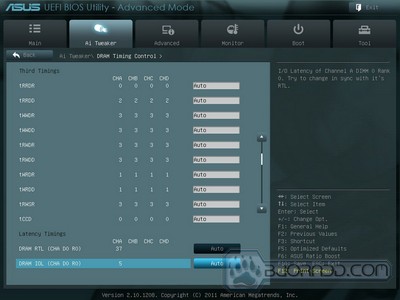
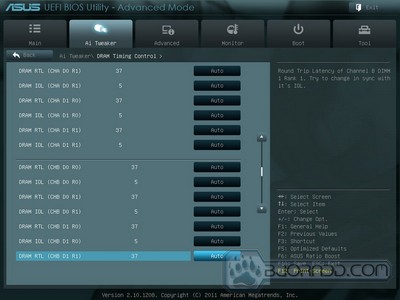
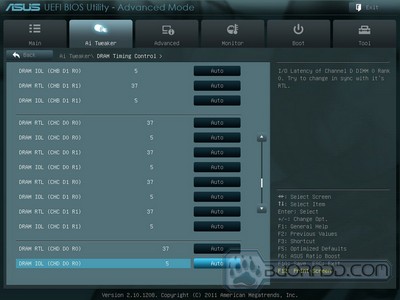
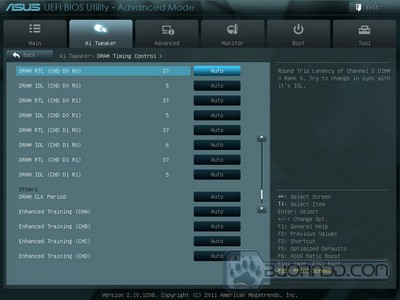
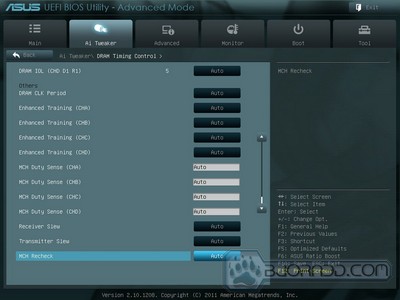
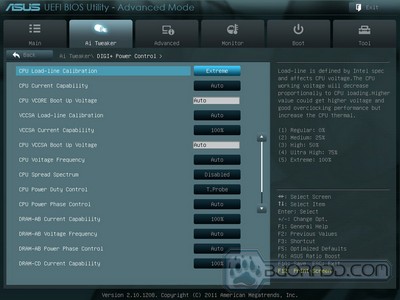
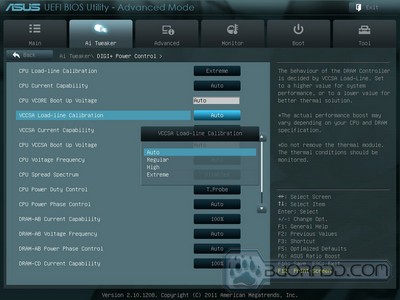
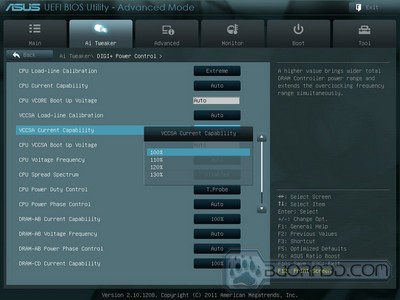
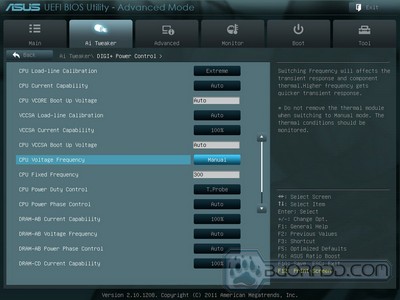
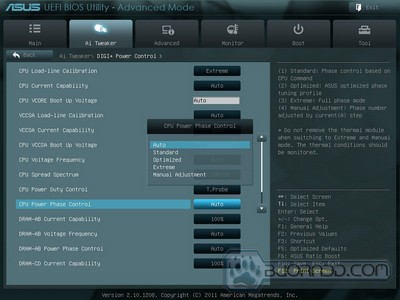
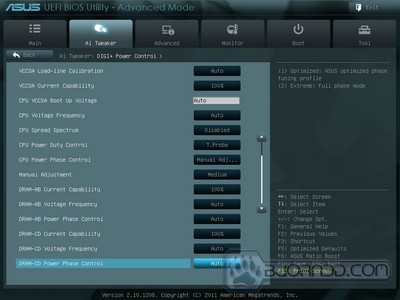
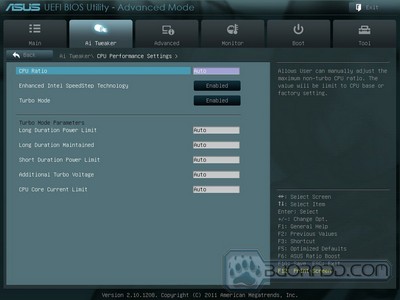

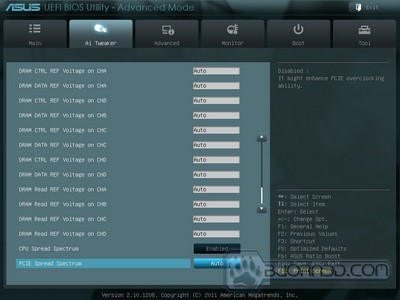
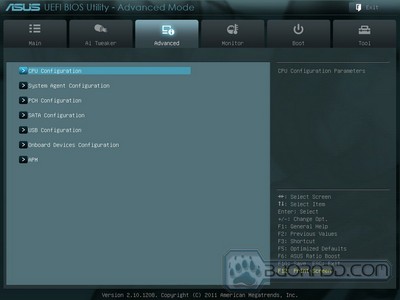
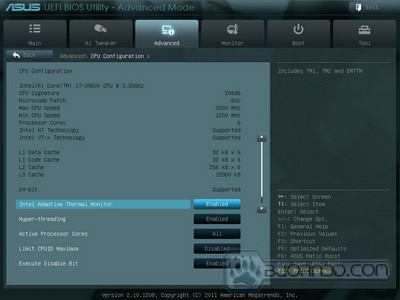
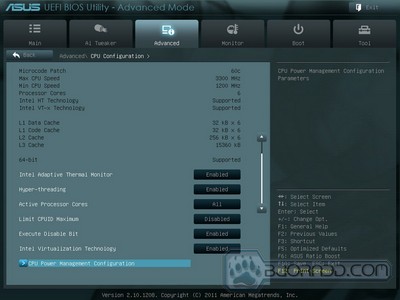
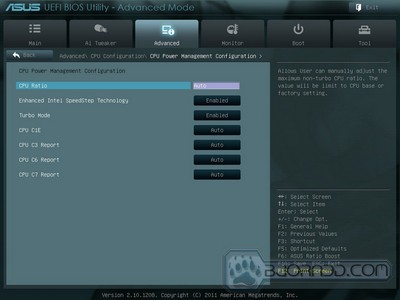
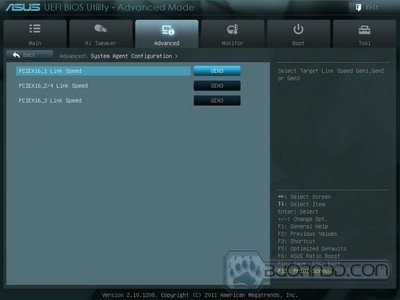
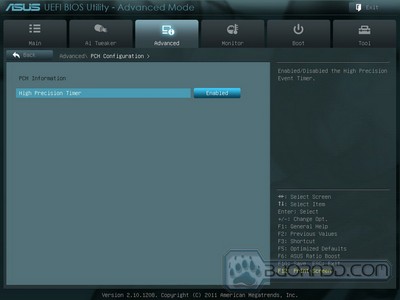
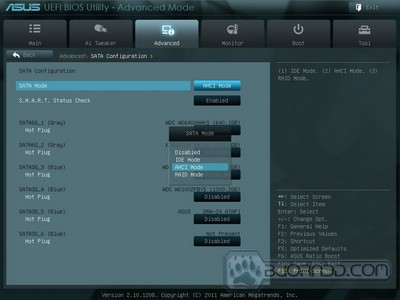
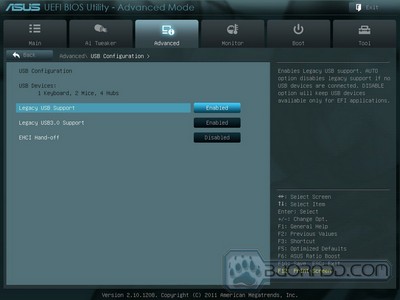
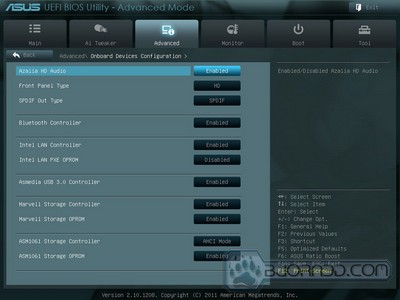
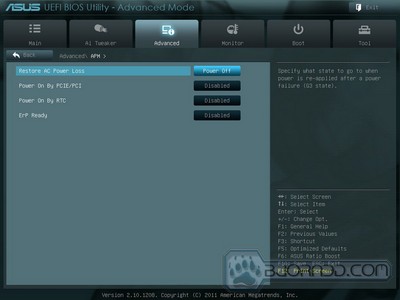
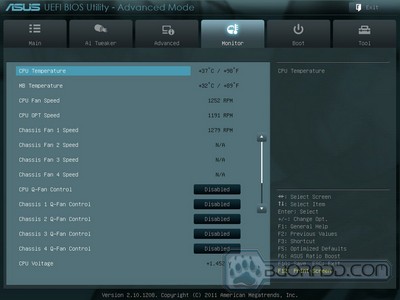
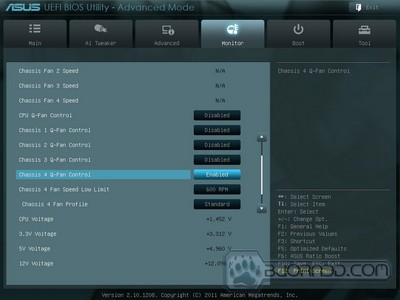

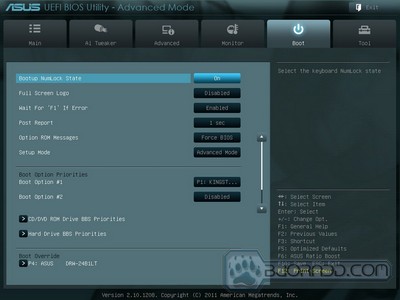
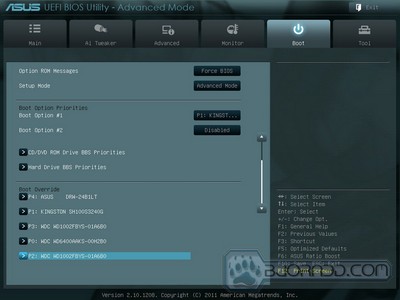
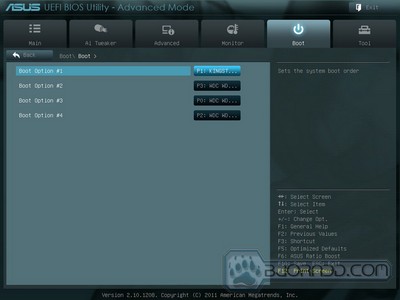
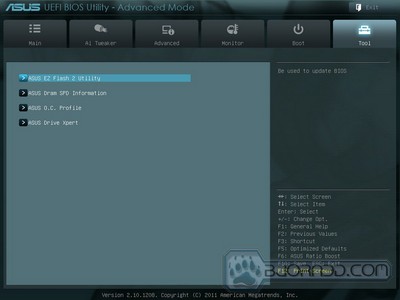
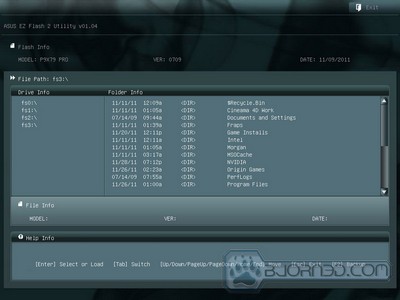
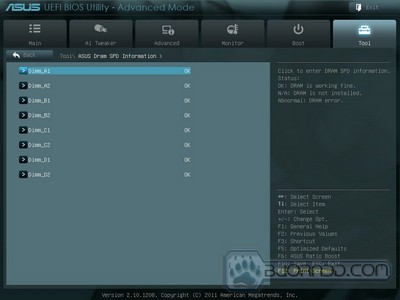

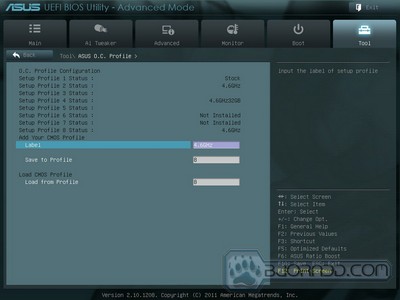
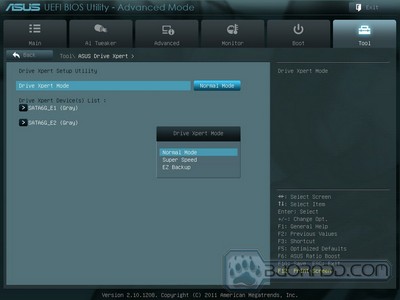
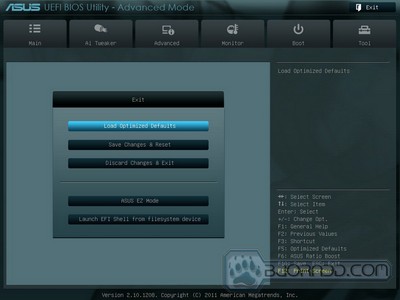


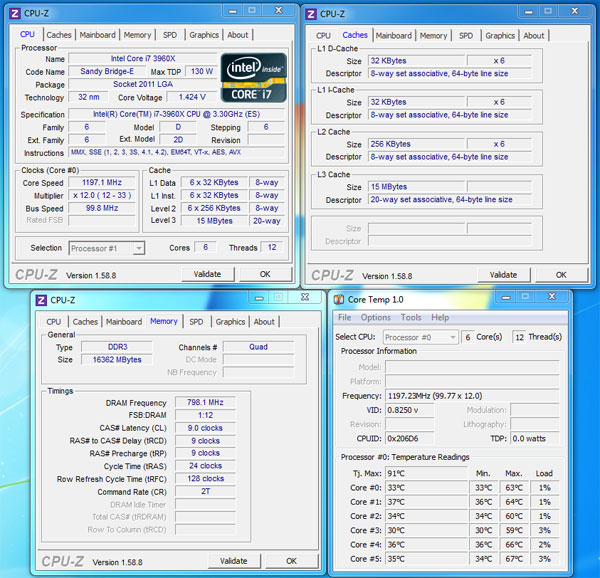
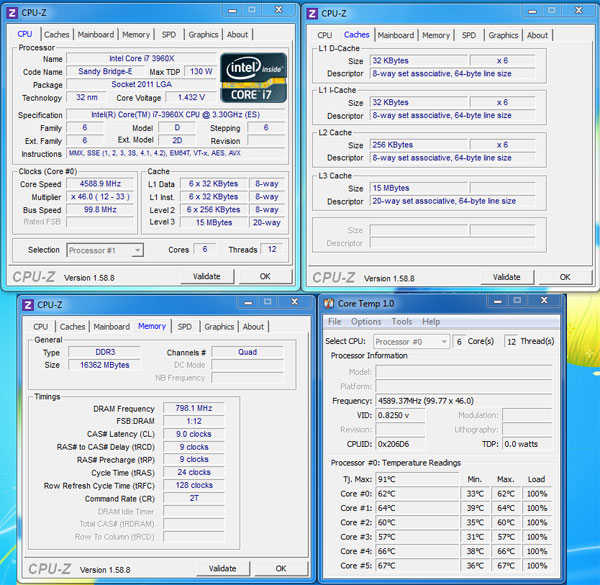




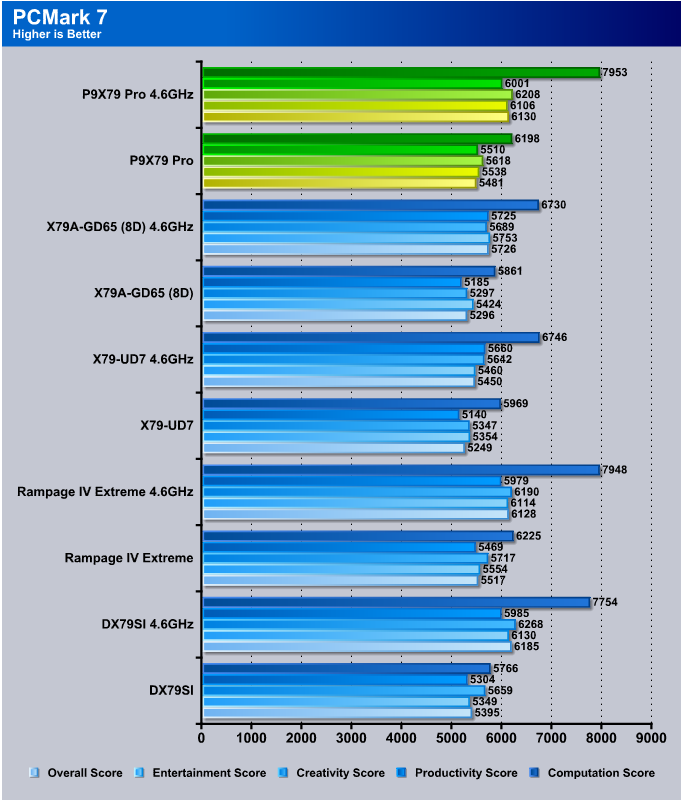

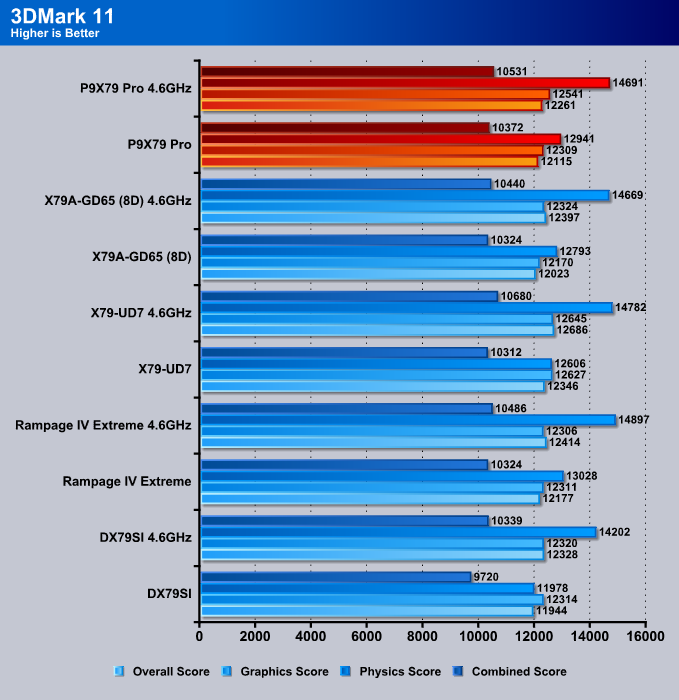

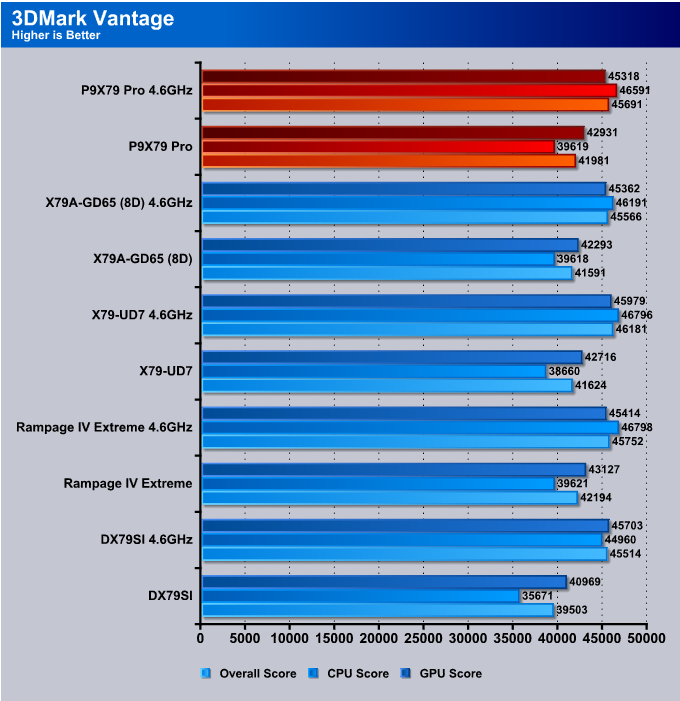

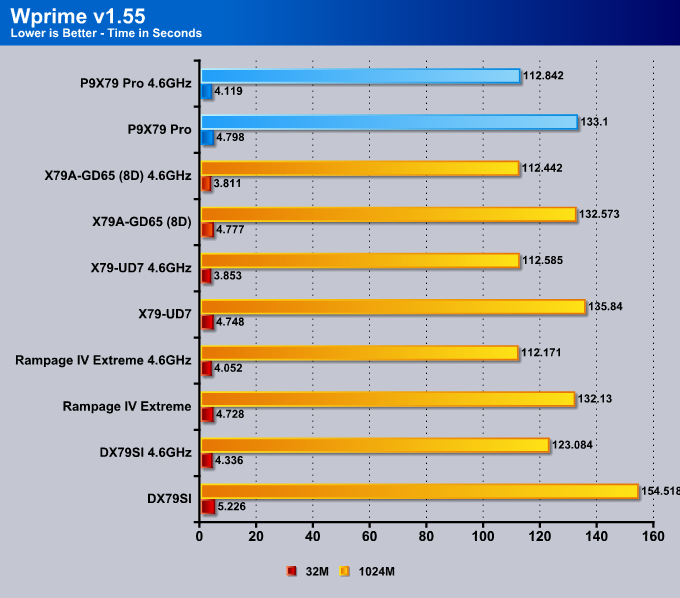

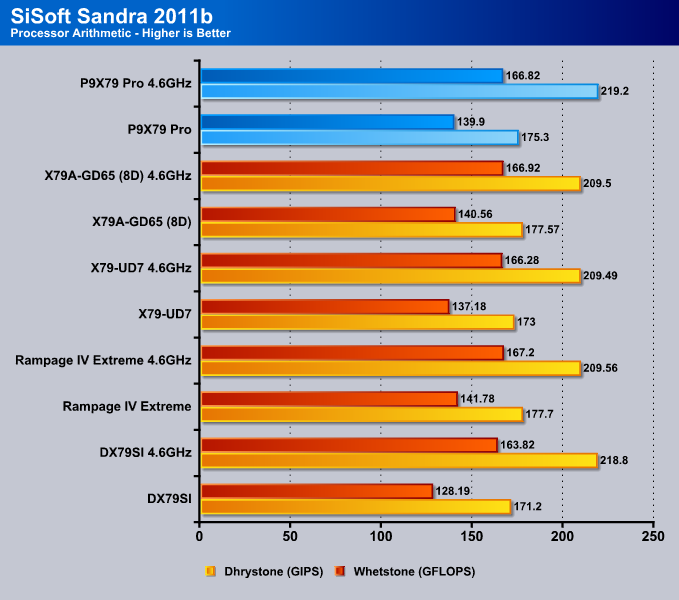
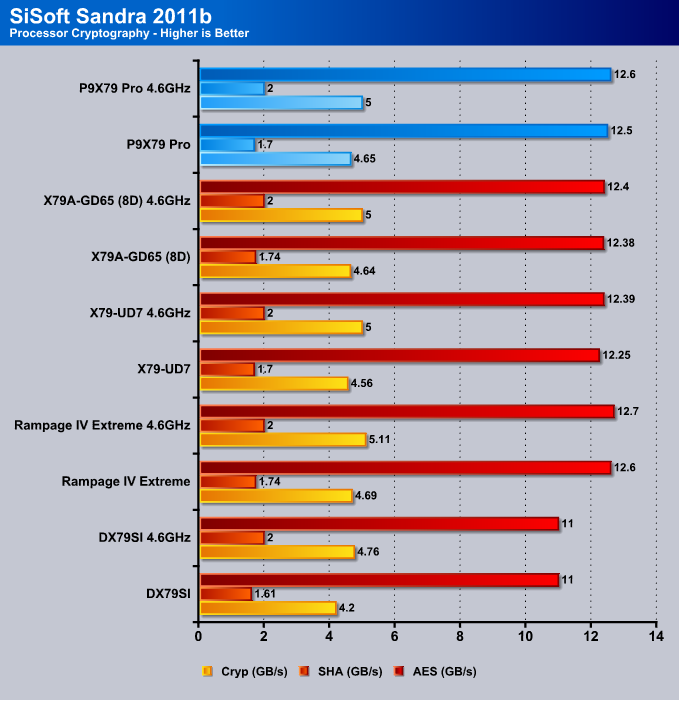
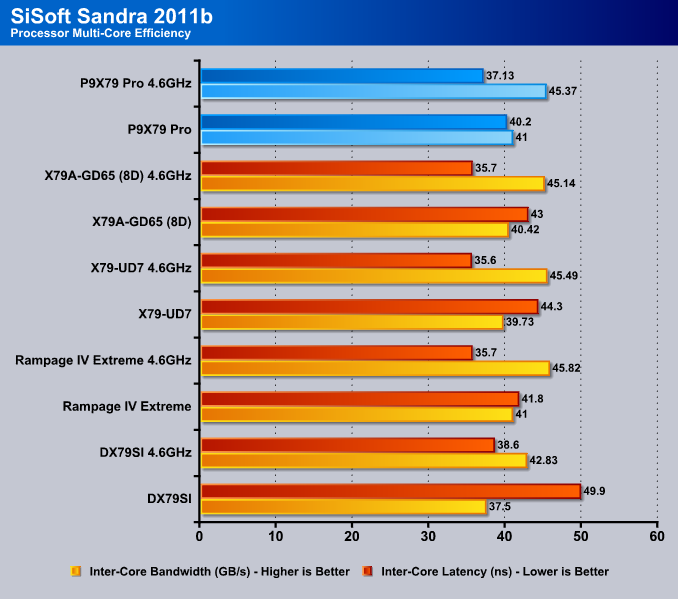
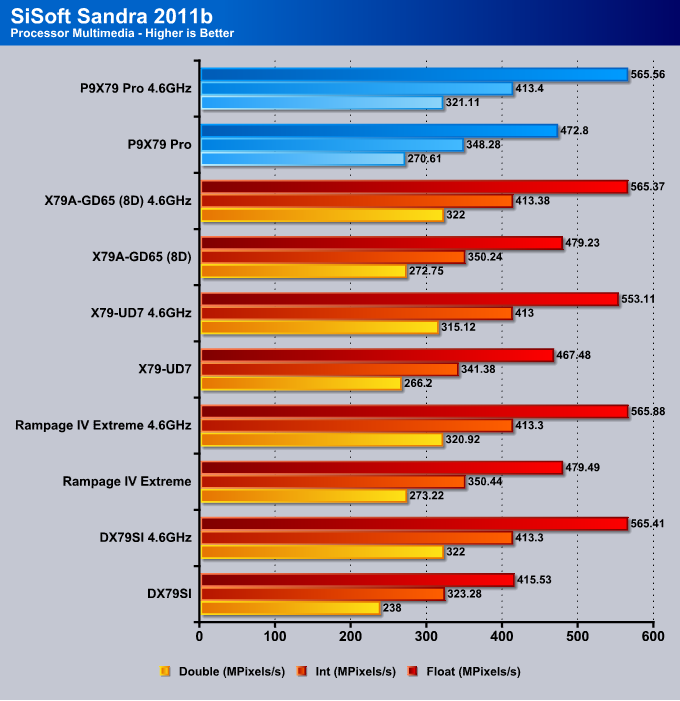
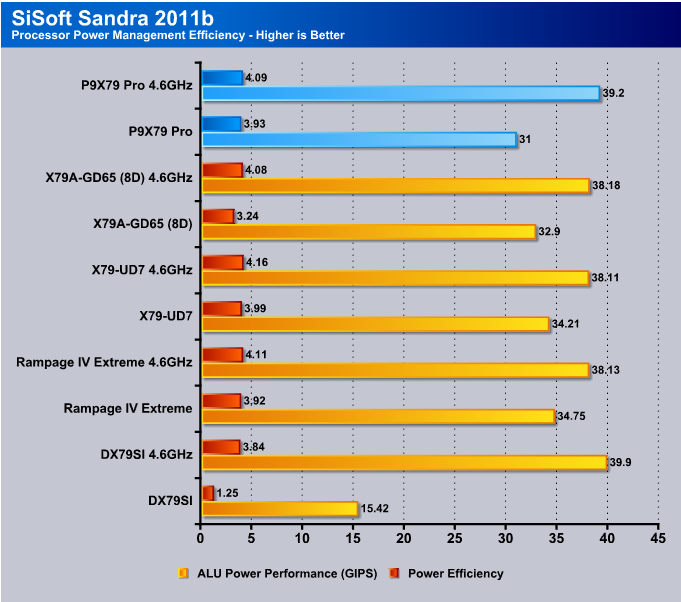


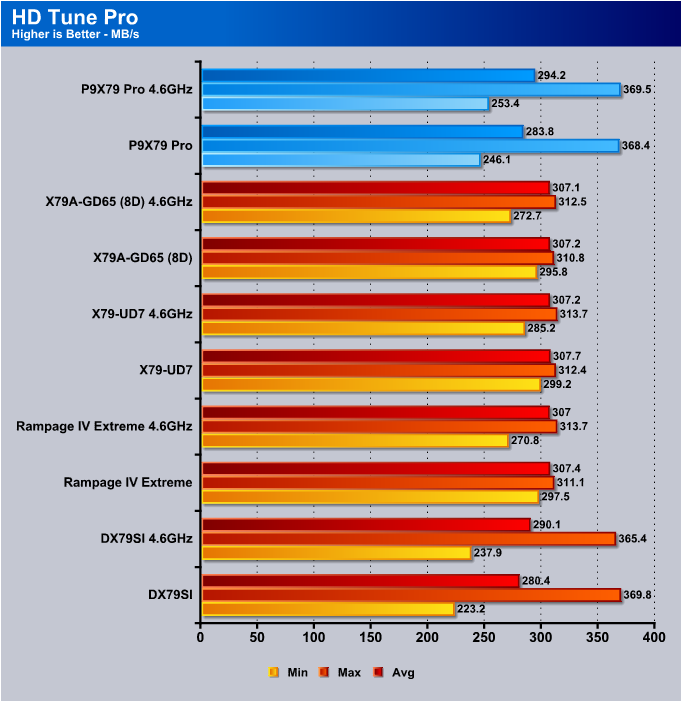

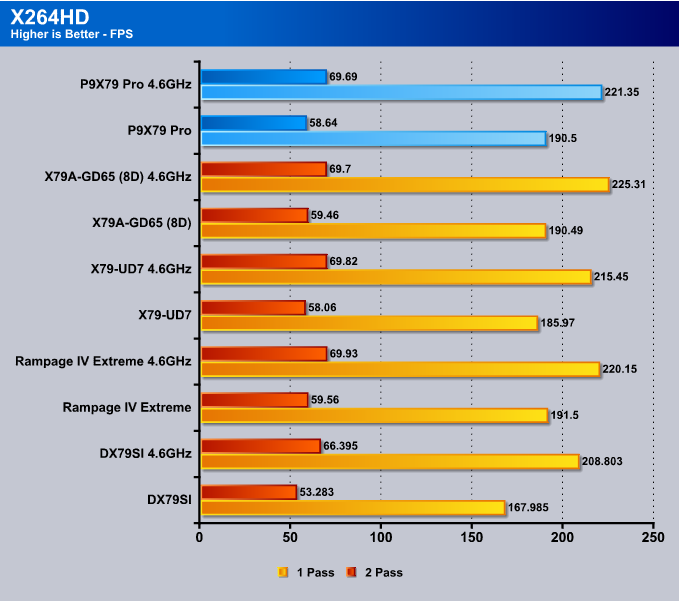

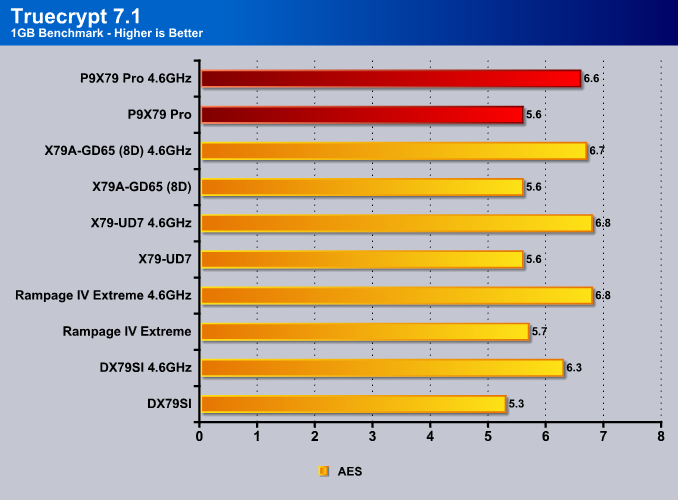

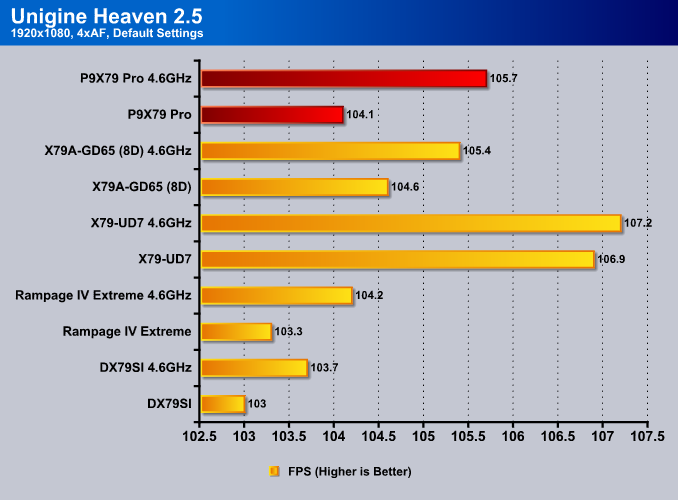

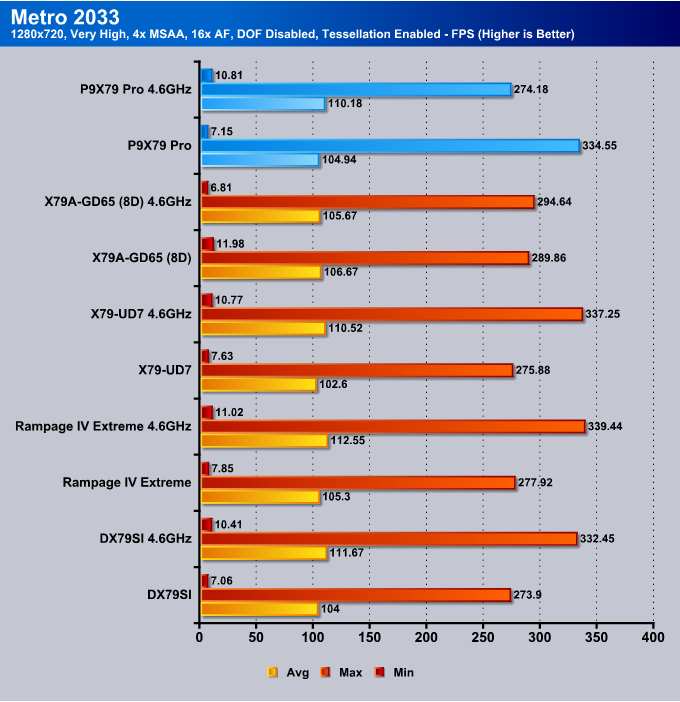
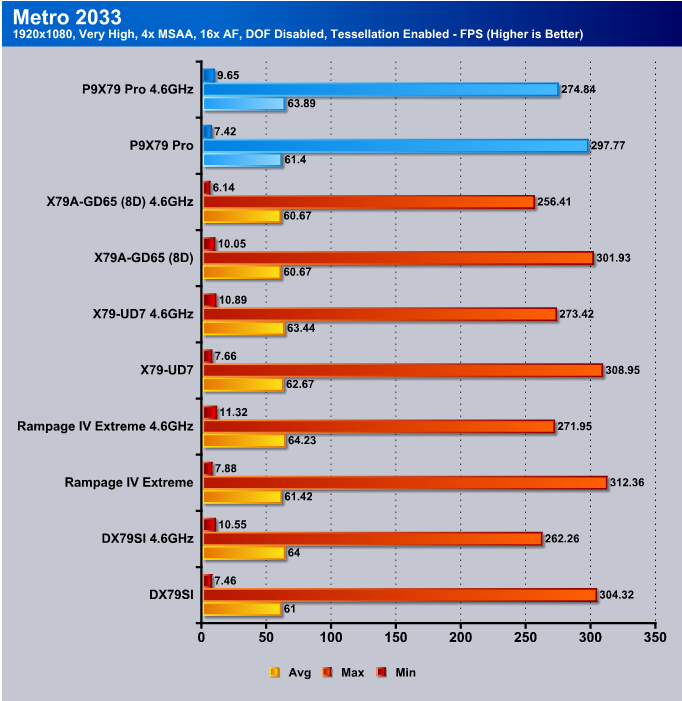

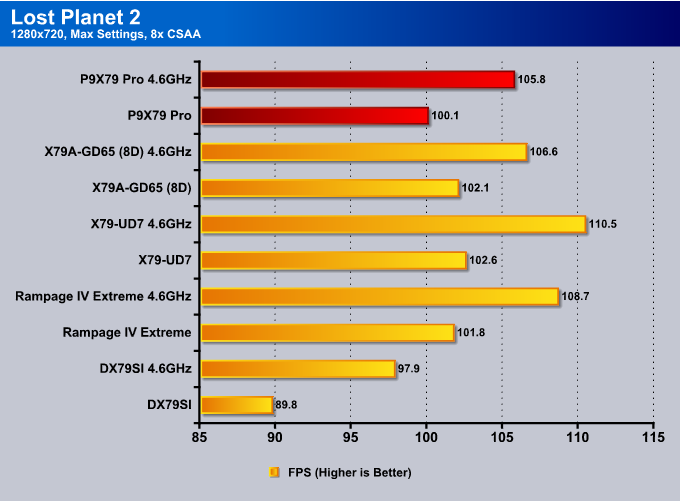
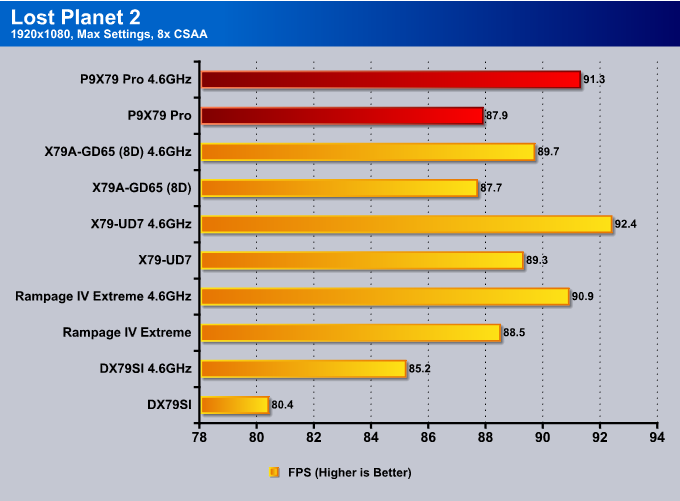










And now the price…