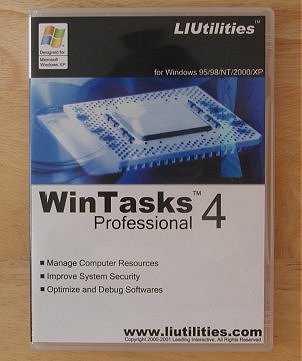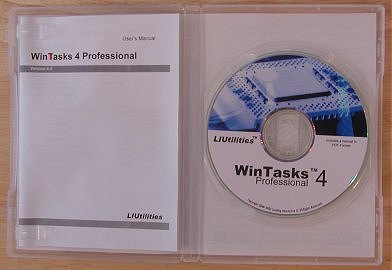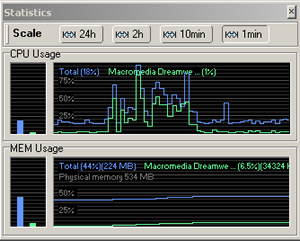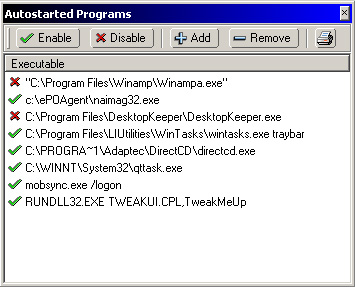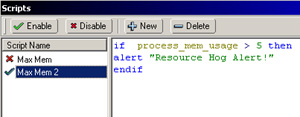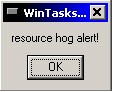Introduction
What is WinTasks 4 Professional?
WinTasks 4 Professional is a tool that allows you to have greater control over your computers resources and processes. It can be thought of as a much-improved version of the Windows Task Manager that weve all used at one time or another offering many additional features for fine-tuning and analyzing system performance.
Some Features
Were all familiar with performing the three-finger salute (Ctrl-Alt-Del) when an application decides to freeze up or start acting weird. The three-finger salute takes you to the Windows Task Manager, where you can attempt to close the errant application. If you are running NT/2k/XP, you get the additional options of stopping a specific process and analyzing overall CPU/memory usage.
Wintasks 4 Professional adds several other options
Description of Features
Before going into the details of the software test, let me explain in more detail what the features of this software are.
A Process In the simplest terms, this is basically the activity generated and controlled by a program. A program may launch several processes. Example: IE launches a process called a web browser, it can launch several web browsers at the same time, each a separate process.
Start and Stop processes Similar to the Windows Task Manager, you click on a process and simply press Stop.
Set Process Priority you can increase or decrease the priority of a given process. Process priority determines how much CPU time and attention a process receives. There are four levels of priority: low, normal, high, and real-time.
Pre-sets After you configure the priority of your processes, you can save those settings as pre-sets, so you wont have to reconfigure them each time you run WinTasks. Simply, select the pre-set you wish to run whenever you launch WinTasks.
Track processes you can find the application that launched a given process, and even have the process described in a “friendly name”.
CPU/Memory Usage A graphical display (over time) of the CPU/memory usage of an individual processes. The regular Windows Task Manager only tracks overall CPU/Memory usage for all running processes.
Scripting processes a basic scripting language that can be used to control the processes running on a system.
Installation and tutorials
System Information
System 1
Intel motherboard with integrated 815 graphics
Intel P3 1Ghz
512 Megs SDRAM
Windows 2000 Professional
System 2
MSI KT3 Ultra Motherboard
AMD Athlon XP 2100+
ATI Radeon 8500 64Meg
512 Megs DDR SDRAM
Windows XP Professional
Installation on both systems was a breeze. It took less than 30 seconds to install and I encountered no problems.
The tutorial, however, is very sparse. Many features are just barely explained in one or two short sentences. The website offered little help beyond restating what the software can do and offering a few scant examples.
Testing
So what can an improved Task Manager do for you? Here are some examples of how WinTasks 4 Professional can be used.
Set Priority of Processes
CD Burning and those annoying “buffer-underrun” errors.
If you own a CD Burner, which just about everyone does nowadays, chances are you’ve encountered the “buffer underrun” error.
“Buffer underrun” errors are often caused when the CD Burning software does not get a continuous chunk of data from the CPU in a timely fashion. This chunk of data is stored in an area called a “buffer”, and as the software burns data to the CD, it periodically goes to this buffer to get the next chunk of data. If, however, the CPU is too busy serving other apps (or processes), it may not get the data to software’s buffer in time for the next data chunk request. So the software literally “runs out of gas”, and gives you the error.
One way to help prevent this error is to set a higher priority for the CD burning software. WinTasks 4 Professional allows you to give a process one of four priority levels: low, normal, high, and real-time. Setting a process to high or real-time gives the application almost exclusive access to the CPU. This drastically reduces the occurrence of buffer underruns since the software is always getting the CPU’s attention. Of, course, the disadvantage of this is that other apps will not get as much attention from the CPU, and therefore will not perform as well.
Tracking the source and dependencies of a process
Finding Spyware
Unlike the Windows Task Manager, WinTasks 4 Professional has the ability to show all processes, even hidden ones, as well as the CPU/memory usage of EACH process. In addition, it also shows “friendly names” of running processes and the directory path to where the process originates.
Friendly names are ideally the name a particular process is running under. For example, if I launched IE and went to cnn.com, then the “friendly name” for that process would be CNN.com, and the directory path would be the path to the app running that process, in this case the path to iexplore.exe on my computer.
So it is easy to click on a process, see a description of the process, and then see which app is running that process. One drawback I encountered is the process description feature often failed to provide a “friendly name”. More often than not I got a “no description available” when I looked at the description for a process. However, the directory path always provided enough of a clue to figure out where the app running the process originated. Also, you do have the ability to change a process name to a description of your liking. So you could make your own friendly names for your processes.
So armed with the friendly name and directory path it’s relatively easy to find Spyware running on your PC. Its also just was easy to stop that process from running, and assign that setting to your preset configuration.
Examine the memory and CPU usage of a process
Troubleshooting memory leaks and Buggy Apps
Using the real-time graphical statistics chart, you can monitor the amount of CPU and memory that a particular process uses. For software developers or users trying to find the source of a memory leak, this can be a very useful tool. You can track the resources used by a process over an interval from one minute to 24-hours. For example – A process that is consuming memory or CPU cycles will show a steady rise over time.
The Statistics chart shows CPU and Memory usage for the entire system as well as an individual app. In this example, I launched Dreamweaver MX and then progressively opened several files for editing. Notice how the memory usage steadily goes up as I add more files. This process can be used to track memory leaks in applications as well.
Autostart
You decide what apps start on boot-up.
The Autostart feature shows a list of the processes that automatically start whenever Windows boots up. You also have the option to enable or disable, add or remove items on your startup list.
If you’re like me and are obsessed with running a clean efficient desktop with a minimum of background tasks, then you may find this feature quite useful. I was a little surprised at the list of apps that launch in the background when my computer boots up; several of them were hidden, meaning they did not show up in the taskbar as being active.
When I first ran the Autostart feature, I immediately found a desktop configuration app that I forgot was installed on my system. I had disabled it months ago because it was causing all kinds of problems. It turns out that I didn’t really disable it after all; instead, I had simply removed it from showing up in the taskbar. It was still quietly running in the background every time my system booted up.
Scripting Events
Time to really take control of your system.
Perhaps the most powerful feature of WInTasks 4 Professional is the ability for the user to write scripts that control the behavior of processes. The included scripted language is extremely simple, yet offers a great deal of power. I had quite a bit of fun playing with this feature.
Imagine being able to do the following:
- Automatically stop your screen saver from launching if defrag is running, and also give defrag top priority automatically.
- Shutdown anti-virus apps if you launch a game
- Automatically stop “spy-ware” apps from launching whenever you open your favorite P2P app.
- Close one app if another is opened.
- Troubleshoot buggy apps by displaying a message whenever they go over a certain amount of memory or CPU usage.
Any of the above tasks can be accomplished in less than 10 lines of script. Also, different scripts can be written for different purposes, and you can choose which scripts should be run and which ones should not.
For example:
This script will cause a popup warning message to display if the current process is using more than 5% of memory
if process_mem_usage > 5 then
alert “Resource Hog Alert!”
endif
The scripting alert went into action when I attempted to open several huge files in Photoshop.
In normal use, you would give this script a name, and then enable it to run or disable it from running when WinTasks is launched.
The scripting language itself is easy to learn and use. While fairly powerful, it definitely seems incomplete, and one can’t help but yearn for more features. It would be interesting to see the addition of looping conditionals, more complex actions, and more process monitoring variables. According to the documentation, the scripting language is still “being developed”, so hopefully this situation will improve in the near future.
One important note about the scripting language: It is easy to get carried away when scripting and it is quite easy for the novice to script their way into a real mess. So my advice, use the scripts with some caution, and make sure you know what you are doing.
Other Features
WinTasks 4 Professional also includes several other features, which I either did not use extensively or could find no practical use for.
Windows – this allows you to view or hide all the windows opened by a process, whether they are intentionally hidden or not. You can then show, hide, minimize, maximize, or close them. I was not too keen on this feature, since many apps might spawn invisible windows for a reason. For example, when I looked at the windows opened by Morpheus, I found that two “invisible” windows were generated. When I closed them, Morpheus no longer worked properly, which I did not find surprising. It’s one of those features that might be dangerous in the hands of a novice.
Modules – Shows all the dependent files and DLL’s used by a process. However, unlike the Autostart or Windows features, you can’t really do anything besides view the files. This may be useful for viewing the nuts and bolts behind an application, but I personally could not find practical use for this feature.
Conclusion
When I first tried this program I really didn’t think I would find much use for it. My initial impression of WinTasks 4 Professional was that it was just a “souped-up” version of the Windows Task Manager. However, as I used the application more, and began exploring deeper, it really began to grow on me. WinTasks 4 Professional expands tremendously on the functionality of the Windows Task Manager. It makes the latter look quite primitive in functionality when you compare the two. In fact, I now use it instead of the Windows Task Manager.
WinTasks 4 Professional will probably not be very useful to the “average” computer user, and could pose a real hazard in the hands of a newbie. If you do not have at least some understanding of how your PC actually works, or why management and troubleshooting of resources and processes are important, then this product is not for you.
If, however, you are a software developer or a “power user” then this application can be a godsend. With the ability to fine tune and control the processes on your machine, it adds that extra level to “tweak-ability” that many of us crave.
Pros
- Easy to install
- Great improvement over the regular Windows Task Manager
- Ability to script events for processes
- Great tool for fine-tuning system and finding hidden processes
Cons
- Can be dangerous in the hands of a PC newbie
- Tutorial is very sparse
 Bjorn3D.com Bjorn3d.com – Satisfying Your Daily Tech Cravings Since 1996
Bjorn3D.com Bjorn3d.com – Satisfying Your Daily Tech Cravings Since 1996