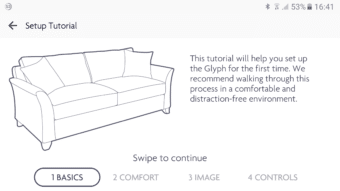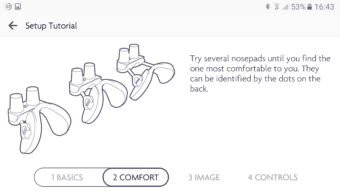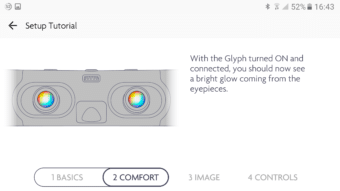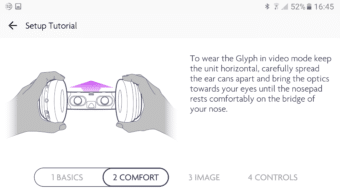Setting up the Avegant Glyph
It is important to be able to set up a device like this well as this will affect the experience a lot. Avegant has recognized this and has a great manual with clear images showing how to set up the Glyph. If you download their Android or IOS apps (used for updating the firmware) you also get the same manual there with informative images helping you set up the Glyph.
We foolishly forgot to follow the guide at start and had issues with a blurry image but after reading up on how to choose the right nosepad as well as both adjusting how it sits and work with the focus on each eye-piece we quite quick got a great and sharp image.
Using the Avegant Glyph
To be able to get an image to the Avegant Glyph you of course need a source. This has to be fed to the Glyph via a HDMI-cable. It would have been nice to have WiFi on the Glyph and be able to stream to the Glyph from a phone or tablet but unfortunately that is not the case in this version. On the audio side we have a regular 3.5mm connector that can be used with a cable to connect to a source. The Avegant Glyph does actually have bluetooth so one would think it supported audio over bluetooth but right now all you can do with bluetooth is connect it to the phone or tablet and use the companion app to monitor the battery and update the firmware. It’s a bit of a disappointment that audio over bluetooth isn’t supported yet but Avegant have been great in adding new features so hopefully this will be added later.
Unfortunately it is impossible for us to show you exactly what you see when using the Glyph. But since this is not VR you won’t get an immersive feeling of “being there”, instead it feels like you are sitting and watching a movie /or playing a game) on a TV. We would estimate that it feels like looking at a 55-60″ TV from 3-4 meters. In the livingroom where we tested the Glyph we have a 46″ TV at that distance and the image from the Glyph is larger than that.
The Glyph does not support downscaling of a 1080p signal so your source needs to be able to output to a 720p display.
The Avegant Glyph uses a micro-HDMI-connector. This means you either need a HDMI => micro-HDMI cable or an adapter.
Overall we got about 4 hours out of the battery when using the Glyph for video. This is about what Avegant says it should do and means that for a longer journey you should bring a battery pack.
Watching movies.
One of the obvious use cases for a mobile personal theater is of course to watch movies. Since the Avegant Glyph is merely acting like a display unit (like a TV or projector) it can handle any sources as long as they are in 720p. This includes 3D-movies too.
We hooked up the Avegant Glyph to a Nvidia Shield Tablet since that one has a mini-HDMI-connector. After selecting Mirror mode we had no issues using the Glyph to watch a couple of movies from Google Play as well as 3 episodes of The Flash on Netflix. What struck us was that the image was very sharp. The way the image is “beamed” to the back of your eye and the use of an array of micro-mirrors simply eliminates the screen door effect that you get from an image built by lots of small RGB-pixels.
Since the Glyph allows us to look down and look at something outside the Glyph it was easy for us to compare the image on the Nvidia Tablet and on the Glyph. What we noticed was that the colors were a bit more muted in the Avegant Glyph than on the tablet.
We did not experience any issues with the comfort of the headset and even after a few hours.
Playing games
Yes, the Avegant Glyph can of course also be used to play games with. In our case we streamed Xbox One to our Surface 4 Pro and then used a DP => HDMI-adapter to connect it to the Glyph. Phew. And it works pretty well. Using a Xbox One controller of course makes it a bit easier than using keyboard&mouse as you with a keyboard need to remember where the keys are. The gap at the nose though helps somewhat with a keyboard as you can look down and see out.
Again we noticed that the colors were a bit more muted. We also had an issue that the corners were a bit out of focus what ever we did which affected games more than a movie. We also found it a bit hard to always focus and read on-screen text. But overall the experience was pleasant.
Note that with the latest update, if you connect the Glyph to a PC with a GeForce GTX and play a game that supports Nvidia 3D-Vision it will actually work as a 3D-monitor. The latest update also adds support for head-tracking in the games that support it.
Listening to Music
As we mentioned before you cannot stream music to the Avegant Glyph via Bluetooth so you need to hook it up using a regular audio-cable. Avegant actually does not include one so you need to do that yourself.
While the audio-quality is good, maybe a bit much bass, to us the Avegant Glyph simply isn’t usable as regular headphones as the lenses, even when tucked away, chafe against the scalp. It’s not comfortable at all.
Drones and the Avgant Glyph
One exiting new use case for the Avegant Glyph is to use it as goggles for a regular drone camera (with head-tracking so you control the view of the camera with your head-movements) or as the goggles for a FVP-drone. We haven’t had a chance to try this but there are several videos on the net on people testing the Glyph with drones. Below is a video from Tested where they tested the Glyph as it was being released. Since then we’ve had a bunch of updates so it should be even better now.

 Bjorn3D.com Bjorn3d.com – Satisfying Your Daily Tech Cravings Since 1996
Bjorn3D.com Bjorn3d.com – Satisfying Your Daily Tech Cravings Since 1996