Targeted for upper mainstream and performance users the Kingston SSDNow V+ offers great performance for the more budget minded that still want high end performance.
INTRODUCTION
SSD technology has evolved at an extremely fast pace and at this point you can get everything from an Entry level drive that runs in the 100MB/s (read) range to the 250MB/s Enthusiast drives. With all the different flavors of drives you almost need a score card to know which drives fall into which category.
The Kingston SSDNow V+ series features a Samsung S3C29RBB controller and very modest power requirements. Idling at 0.15W and 2.6W when in use. The SSDNow provides up to 220MB/s read and 170MB/s write which would put it in a high end performance class or or arguably breach the Enthusiast class.
Whichever class the Kingston SSDNow V+ falls in you’ll get blistering speed, low voltage requirements, and consistently high performance. You’ll also get Kingston’s 3 year warranty and legendary reliability. If your looking for a blazing fast drive backed by an industry leader in memory technologies it’s hard to go wrong by choosing a Kingston drive.
Kingston’s take on the SSDNow V+ series
Adding an SSD to a desktop already using a standard hard disk drive is a smart and efficient way to upgrade. Transferring the operating system and applications from the HDD to the SSD allows the SSD to be used as a bootable drive that takes full advantage of the Flash-based technology. The SSD and the HDD then co-exist to drive optimal performance in the upgraded desktop
For notebooks, SSDNow drives are a perfect replacement for hard drives resulting in faster, more reliable performance. Making this change will improve a notebook’s efficiency in a wide range of tasks, from booting up to running the most robust operating system and demanding applications.
SSDNow uses a standard SATA interface but, unlike a regular HDD, SSD is very rugged and built with no moving parts, making it ideal for power users and road warriors who push the limits of their notebooks. Other benefits include reduced power usage, less noise and less heat generation.
Kingston’s SSDNow V+ offers performance gains and power consumption reductions at a fraction of the cost of a new system. For added peace of mind, they’re backed by 24/7 tech support, a three-year warranty and legendary Kingston reliability.
Features:
- Innovative – Uses MLC NAND flash memory components.
- Silent – Runs silent and cool with no moving mechanical parts.
- Shock Proof – No moving mechanical parts so the SSD handles rougher conditions.
- Supports S.M.A.R.T. – Self-Monitoring, Analysis and Reporting Technology tells the user when a drive is about to fail
- Guaranteed – 3 year legendary Kingston warranty, 24/7 tech support
Specification
- Sequential Read Throughput – 64GB, 128GB, and 256GB – 220MB/s
- Sequential Write Throughput – 64GB – 140MB/s, 128GB – 170MB/s, 256GB – 180MB/s
- Form Factor – 2.5″
- Interface – SATA 1.5 Gb/sec. and 3.0 Gb/sec
- Capacity* – 64GB, 128GB, 256GB
- Storage temperatures — -40 – 85°C
- Operating temperatures — 0 ~ 70°C
- Dimensions — 69.85 x 100 x 9.5 mm
- Weight — 84 gram
- Vibration operating — 2.7G
- Vibration non-operating — 20G
- Power specs — 2.6 W – active / 0.15W Idle
- Life expectancy** — 1,000,000 Hrs mean time before failure
- Operating shock — 1500G
Running on Nand Flash technology with a Samsung S3C29RBB controller capable of driving the SSDNow V+ 128GB SSD read throughput to 220MB/s and the throughput for write operations to 170MB/s. Notice that like a lot of the available SSD’s speed increases as capacity increases. While the Read speed stays at 220MB/s for all the capacities the Write speed increases with each step up in capacity. The 64GB drive Writes at 140MB/s while the 128GB drive hits 170MB/s and the 256GB drive makes 180MB/s.
Kingston Second Generation SSDNow V+ Series:
- Kingston SSDNow V+ Series SNV325-S2/64GB – $268.00
- Kingston SSDNow V+ Series SNV325-S2/128GB – $512.00
- Kingston SSDNow V+ Series SNV325-S2/256GB – $992.00
- Kingston SSDNow V+ Series SNV325-S2/512GB – $1969.00
Kingston Second Generation SSDNow V+ Series Bundle Kits:
- Kingston SSDNow V+ Series SNV325-S2B/64GB – $283.00
- Kingston SSDNow V+ Series SNV325-S2B/128GB – $528.00
- Kingston SSDNow V+ Series SNV325-S2B/256GB – $1008.00
- Kingston SSDNow V+ Series SNV325-S2B/512GB – $1985.00
PICTURES & IMPRESSIONS
The Kingston SSDNow V+ 128GB SSD is a 2 1/2 inch form factor drive and has the Kingston logo on the sticker. The drive itself has a matte finish and the drive chassis feels almost like a small safe. This is one solid drive.
The small form factor of the drive will allow it to be tucked away inside the chassis and with no moving parts during operation we saw the drive operating at about 27° C so it’s not going to add much to your thermal footprint inside the chassis.
Mean Time Before Failure (MTBF) on the drive is 1 Million hours and it’s backed with a 3 year warranty though we suspect with proper care the drive will long outlast it’s warranty.
The Kingston SSDNow V+ series uses a standard Sata interface and is compatible with Sata 3Gb/s and 1.5Gb/s interfaces.
One of the big advantages of SSD’s is the access time which on higher end drives tends to run in the 0.1ms range. Typical platter drives run in the 9 – 13ms range and even when platter drives manage to reach the low end SSD drive speeds they can’t match the access time. The lower access time of the SSD’s makes a system feel snappier and applications load faster.
SSD OPTIMIZATION & LONGEVITY
With the inherent expense of SSD’s recent concerns about longevity and optimization have surfaced. With 1 Million hours MTBF the drives have a pretty good lifespan but if you are interested in longevity and optimizing the drive for maximum performance here’s a few tips and tricks you may want to experiment with.
As usual Bjorn3D offers this information on an as is basis and is not responsible for the use, misuse, or accidents that may occur from attempting any of the tips and tricks contained herein. Rest assured we have tried all these tips and tricks and had no negative effects so if used carefully following all the instructions to the letter you shouldn’t have any problems.

SOME OF THESE CHANGES MAY REQUIRE YOU TO LOG IN AS ADMINISTRATOR
Vista Defrags automatically on a daily basis and most manufacturers recommend turning off defrag for SSD’s. This doesn’t mean we don’t recommend defragging a drive occasionally, it just means that defragging an SSD on a daily basis might cause excessive wear and decrease the longevity of the drive.
Disabling Vista Daily Defrag
Go to my computer, right click on the drive, properties, tools, defragment now un-check schedule defragment this drive.
This can be done for drives individually so you can leave defrag enabled for any platter drives in the system if you wish.
Disabling Superfetch
Click Start, Control Panel, Administrative Tools, Services, scroll down to Superfetch and right click Superfetch, Click Properties, drop the Startup Type drop down and click Disabled then click apply.
Next time you reboot Superfetch will be disabled and you’ll notice that you have more ram available. Superfetch tries to predict what you will use and load it into active ram. To do that it has to pull the information from the hard drive and store it in ram, with the speed of SSD’s it’s arguably not needed. Leaving it enabled with a SSD might decrease the longevity of the SSD because of the continual HD transfer into memory trying to predict what you are going to use.
Disabling Drive Indexing
Click on my computer, right click on the SSD drive, properties, un-check Drive indexing, a wizard will appear, follow through with the Wizard and let it finish.
Once you’ve disabled Drive Indexing you’ll see just how many files Vista tries to keep track of on an ongoing basis and quickly realize how drive intensive combing through each and every file and keeping track of it to speed up searching. That drive intensive indexing may decrease the life of your SSD and frankly we didn’t notice any performance decrease by disabling Drive Indexing. Searches on the HD may be a little slower but how many searches do we do on the hard drive on a daily basis.
Disabling Search Indexing
Click Start, control panel ,classic view, administrative tools, services, scroll down to windows search and right click, properties, change startup type to disabled then click apply.
The next time you reboot Search Indexing will be disabled. Search Indexing lets you search faster. However even when the computer is idle you will see the Hard Drive activity light blinking on and off continually. This is probably due to Search Indexing continually crawling through your drive and indexing files. Turning off search indexing you will be disabling SearchProtocolHost, SearchFilterHost and SearchIndexer which run and index the hard drive even during more critical tasks. It will however slow down searches so it might not be desirable to disable it for some users. We tend to know where our files are so disabling it isn’t much of a disadvantage for us. If you search your email a lot with Outlook those searches might slow down. Having Search Indexing turned on might decrease the life of your SSD.
Disabling System Restore
Right click my computer, properties, advanced system settings, system protection tab, un-check C drive and follow the dialog box instructions.
We are on the fence about disabling System Restore. Most of the review community tends to back up their hard drives and it’s not much of a disadvantage to restore from a hard drive backup. However System Restore when it works can save your proverbial butt so think long and hard before disabling System Restore. Some Vista functions it’s probably worth taking a longevity and performance hit to protect your programs and data, this may be one of those. We prefer to take the hit and leave System Restore enabled, the more adventurous among you may want to disable it. If that’s the case we’ve provided the instructions to disable it but if disaster strikes you are on your own and we bear no responsibility for you disabling System Restore.
Disabling PreFetch
Disabling PreFetch involves editing the registry and if your not comfortable editing the registry then don’t do it. Improperly editing the registry can crash your system.
Click Start, all programs, accessories, run, then type Rededit and click OK, then Goto…Hkey_local_machineSYSTEMCurrentControlSet ControlSession ManagerMemory ManagementPrefetchParameters, right click Enableprefetcher, hit modify and change 3 to 0 and hit OK. Once you click OK you can exit Regedit.
Windows Vista’s Superfetch builds on a technology introduced in Windows XP called Prefetch. Prefetching is a process in which the operating system loads key pieces of data and code from disk into memory before it’s actually needed.
In order for this Prefetching operation to actually improve performance, the Windows Cache Manager monitors the data being moved between the disk and RAM and between RAM and virtual memory when the system is booting up as well as when various applications are loaded.
During the prefetch operation Windows caches and indexes files and stores them in one continuous block on your hard drive. It does this by defragging that area on a regular basis. That happens in the Prefetch folder and vendors have told us defragging on a regular basis can decrease the longevity of your drive. This is another of those tips and tricks that you will have to decide on your own. Once again Windows is trying to predict what you will do the next time you boot, and if it slows down your system or annoys you just reverse the procedure and change the registry entry back to “3” and your back where you started.
Enabling Write Caching
Click Start, Control panel, (we like classic view so we give instructions for classic view), system, device manager, click the “Plus Sign” beside disk drives, right click the drive, click properties, click the policies tab, then enable both the write cache boxes Enable Write Caching and Enable Advanced Performance then click OK and you can exit all the Control Panel trappings.
You should note that enabling Enhanced Performance can result in data loss if you loose power to the hard drive. Enhanced performance allows the drive to delay writes until the cache has filled to a certain point, then it writes the batch of data to the Hard drive all at once decreasing the number of times the hard drive is accessed. With most modern SSD’s massive 64MB cache this can increase performance and Longevity at the cost of potential data loss. We tend to use UPS (Uninterpretable Power Supplies) and laptops that provide battery backup for the system so enabling write caching is no disadvantage for us, but in areas with bad power grids or a lot of power outages you may want to leave Enhanced Performance disabled.
Disabling Pagefile
Right click my computer, properties, advanced system settings, advanced tab, performance, settings, advanced tab, Virtual memory, hit change, un check “Automatically manage paging file for all drives” and then check “no paging file” and hit set.
The pagefile is basically used as virtual memory on the system, if information and programs in Windows isn’t being actively used it’s moved to the pagefile which is a section of your hard drive that is used like Ram Memory. Disabling Pagefile is most useful on systems with a large amount of ram and systems with smaller amounts of ram or a 32 bit operating system it might be better to leave pagefile enabled. In the end it’s one of those try it and see what happens things and if performance decreases reverse the procedure and your back to pagefiling. Generally during a normal workload you can:
Right Click the Task Bar, Click Task Manager, click the performance tab, and you will see on the right hand corner above the resource meter the entry Page File and something that looks like 1630M/8105M. the first part the 1630M is the amount of data stored in the page file, in this case 1.63GB, the second part is the size of the page file, in this case 8.105GB. If after applying the tweaks we provided the page file usage drops to well below your free ram then disabling pagefile will probably provide a performance increase. If the Paged files (the 1.63GB in this example) is larger than your free ram then performance will decrease. In a lot of cases ram is cheap enough that using a 64 bit operating system and moving to 8GB of ram, then turning off pagefile can increase the systems overall performance and increase the longevity of your SSD.
A Few Thoughts
Tweaking system performance can be a two edged sword and just applying a tweak and not checking pre-tweak performance against post-tweak performance can be a big mistake. We review hardware on an ongoing basis and fully understand that. You should endeavor to look at the benchmarks we use to determine system performance then run then before applying a tweak, apply the tweak, then run them after the tweak and see if it helped performance. If it didn’t then reverse the process and you have the performance back.
Use common sense! If you run Vista on 2GB of ram disabling he pagefile is probably a bad idea. If you tend to get a lot of Viruses or Trojans or Windows fails to boot on a regular basis turning off System Restore is probably a bad idea.
Using some or all of these tweaks will increase the longevity of your SSD and increase system performance but as with all things a balance needs to be struck and we are not saying that applying all these tweaks at once and assuming you’ve increased system performance is a good idea. You have to decide what’s right for you and if your not willing to spend a few hours tweaking and testing then it’s probably better to click off this page and forget you ever saw it.
If your willing to spend that time and carefully select which tweaks work for you then you can increase performance and extend the longevity of your drive. Above all know what you are doing and do it carefully. Backing up your hard drive before any intensive tweaking session is a good idea.
If you have any feedback feel free to suggest further tweaks and tips in the forum thread about this section
TESTING & METHODOLOGY
To test the Kingston SSDNow 128GB SSD we cloned our test rig drive to the SSD, it’s the same test drive we’ve been using on all our drive testing and is nothing more than a clean Windows load with all the drive testing software installed, as well as all the current drivers and patches for the OS. It’s the equivelent of doing a fresh load of Vista from disk but takes a lot less time and ensures that every drive tested uses exactly the same OS load and drivers. Nothing that may affect the outcome of the testing procedure can creep in. We ran all of the tests a total of 3 times and averaged those results. The Average of the three results are presented here. In the case of a pictorial benchmark we ran the bench 3 times and picked the median result. As with most SSD testing differences from run to run are minimal and the median result is a good indication of what you can expect from the drive.
We ran our usual battery of tests on the drive, and used it as the primary boot drive during testing. All of the drives tested were used as the primary boot drive during testing. That’s a more realistic test than strapping the drive in and testing it with a bare format or as a non-boot drive and it represents real life transfer rates, much like you can expect when you install and operate the drive in your own system. Each test was performed 3 times and the average of the 3 test run is reported here.
Test Rig
| Test Rig “Quadzilla” |
|
| Case Type | Top Deck Testing Station |
| CPU | Intel Core I7 965 Extreme (3.74 GHz 1.2975 Vcore) |
| Motherboard | Asus P6T6 (SLI and CrossFire on Demand) |
| Ram | Corsair Dominator (9-9-9-24 1.5v) 6GB Kit |
| CPU Cooler | Thermalright Ultra 120 RT (Dual 120mm Fans) |
| Hard Drives |
Kingston SSDNow V+ 128GB |
| Optical | Sony DVD R/W |
| GPU | BFG GTX-260 MaxCore |
| Case Fans | 120mm Fan cooling the mosfet CPU area |
| Docking Stations | None |
| Testing PSU | Thermaltake Toughpower 1200 Watt |
| Legacy | None |
| Mouse | Razer Lachesis |
| Keyboard | Razer Lycosa |
| Gaming Ear Buds |
Razer Moray |
| Speakers | None |
| Any Attempt Copy This System Configuration May Lead to Bankruptcy
|
|
Test Suite
|
Benchmarks |
|
ATTO |
|
HDTach |
|
Crystal DiskMark |
|
HD Tune Pro |
|
AS SSD Benchmark |
|
Sisoft Sandra |
|
Everest Ultimate |
ATTO
ATTO is a little long in the tooth but still provides a good method of checking hard drive performance. Since your comparing results from the same benchmark to other drives benched on the same software it provides a basis for comparison and in most cases provides reliable and reproducible results.
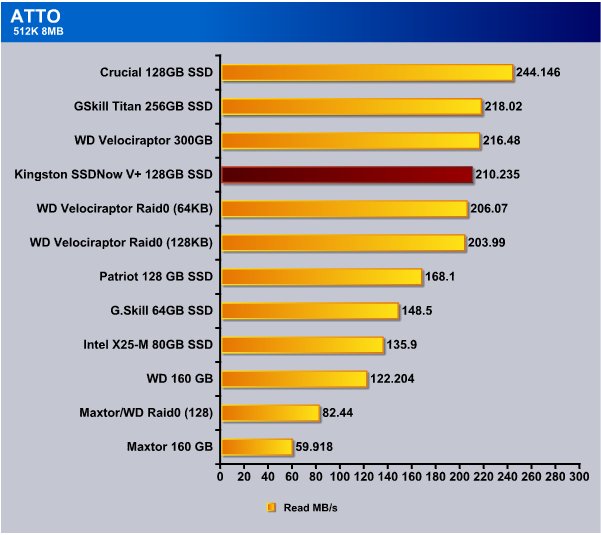
Starting out strong the Kingston SSDNow V+ 128GB SSD shows 210.235MB/s in the ATTO 512K test. A couple of the SSD’s in the enthusiast class beat the drive but remembering the different classes and where the SSDnow is positioned in a Value Perofrmance class it’s performing right where it should.
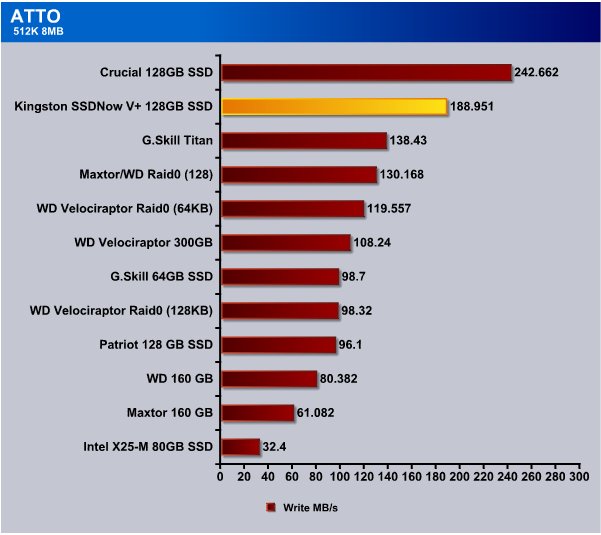
The SSDNow V+ comes in a little behing the Crucial 128GB SSD but the Crucial has the advantage of the Indilinx Barefoot controller and the SSDNow has the more affordable Samsung controller which has a little slower write speed. Still the SSDNow is operating above the advertised specs so we don;t have a problem with 188+MB/s.
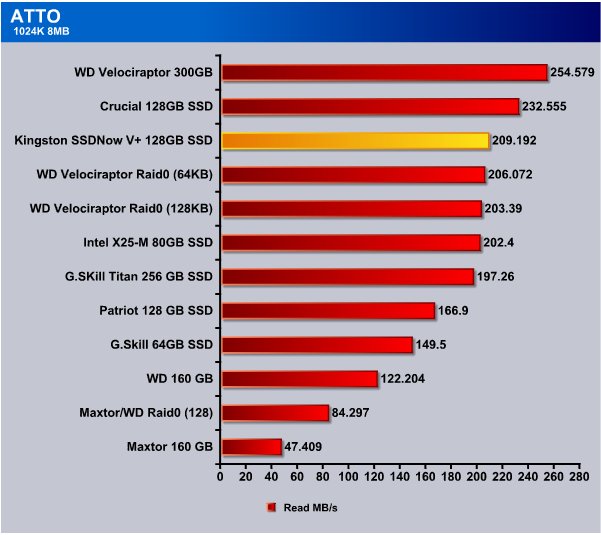
The 1024k test in ATTO sees the SSDNow hitting 209.192MB/s and again close to the top of the charts for the SSD segment of the chart.
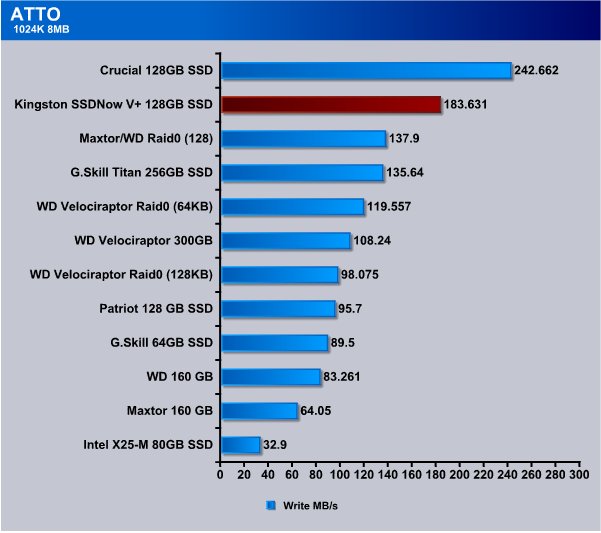
The 1024K test the SSDNow hit’s 182.631MB/s and being in the Performance end of the Value pool that’s a darn respectable speed. More than double the performance of some of the older 1st gen drives.
HDTach
HD Tach is a physical performance hard drive test which utilizes a special kernel mode VXD in order to get maximum accuracy by bypassing the file system. A similar mechanism is used in Windows NT/2000.
The HD Tach sequential read test is a little bit different from other benchmarks. Most benchmarks create a file on the hard drive and test within that file.
The problem is that modern hard drives use a zone bit recording technique that allows different read speeds depending on where the data is located. Data on the outside of the drive is much faster than data recorded on the inside. SSD’s are freed from this limitation due to their Nans Flash technology.
HD Tach reads from areas all over the hard drive and reports an average speed. It also logs the read speeds to a text file that you can load into a spreadsheet and graph to visually read the results of the test.
In addition to sequential read, HD Tach tests the drive’s random access time. Random access is the true measure of seek speed. Many drives advertise sub 10 millisecond seek speeds, but seek speeds are misleading.
Finally, HD Tach tests the drive burst speed. The burst speed is the speed that data can be accessed from the drive’s on-board read-ahead memory. This measures the speed of the drive and controller interface.

Space
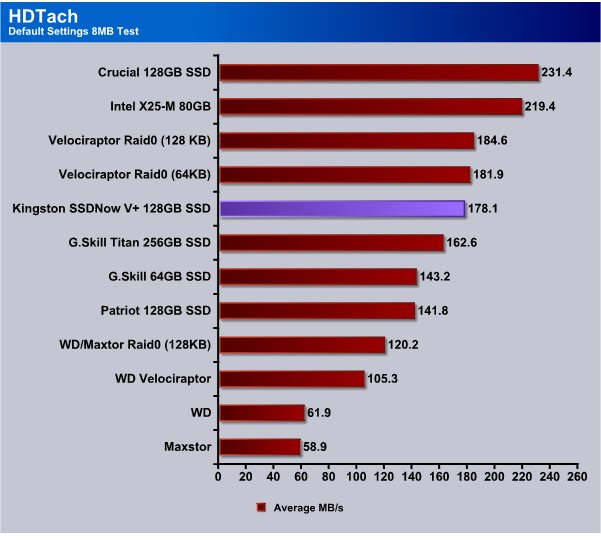
We general report the Average Speed Test results and the Burst Test results, while HDTach reports CPU usage and access time the CPU useage is almost 2% and the access time runs 0.1ms so it gets a little redundant (boring) reporting the same results time and again. HDTach shows the SSDNow V+ 128GB Drive hitting 178.1MB/s average so it and the Samsung controller might have an issue or two with HDTach. Still 178MB/s isn’t anything to sneeze at and only the Intel 80GB SSD with it’s proprietary controller and the Enthusiast Crucial drive with the Indilinx barefoot controller pulled ahead of the SSD. The VelociRaptors ran higher speeds but their access times are much lower and we don’t really like to compare SSD’s to platter drives. We leave the platter drives on the charts for comparison, but comparing two such different technologies isn’t the best idea.
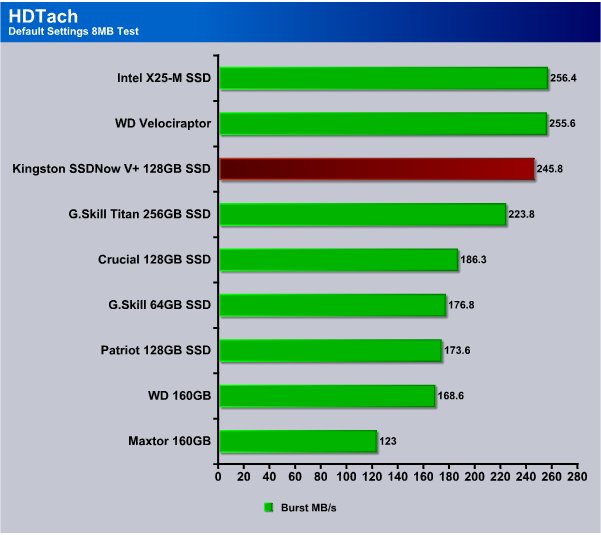
Burst speeds on most SSD’s are more a result of cache only hits and isn’t a good indicator of how fast a drive operates. We provide the burst speeds for informational purposes but don’t use them in the final scoring of any product.
HD TUNE PRO
HD Tune Pro is an extended version of HD Tune which includes many new features such as: write benchmark, secure erasing, AAM setting, folder usage view, disk monitor, command line parameters and file benchmark. HD Tune Pro is a computer benchmarking application that can test the performances of any PC.
Here are some key features of “HD Tune Pro”:
- Benchmark: measures the raw performance
- Transfer Rate
- Access Time
- CPU Usage
- Burst Rate
- Hard Disk information which includes firmware version, serial number, disk capacity, buffer size, transfer mode
- Hard Disk Health
- S.M.A.R.T. Information (Self-Monitoring Analysis and Reporting Technology)
- Temperature
- Power On Time
- Copy text to clipboard
- Copy screenshot to clipboard
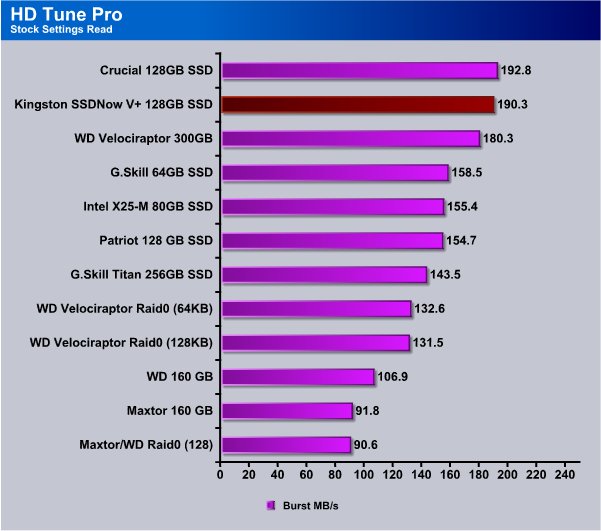
Again Burst speeds are usually Cache only hits on SSD’s and we report them but don’t use them for any scoring of SSD’s or Platter drives.

The Minimum speed test in HD Tune Pro sees the SSDNow V+ at 164.1MB/s and again the uber expensive Intel 80GB drive and the Crucial enthusiast drive outperform it. You still have to remember SSD’s have drive speed positioning a new and hard to grasp concept. They can regulate the speed of the SSD and use that as a measure of it’s monetary value. More expensive drives are Enthusiast class and then there’s a Performance class and a Mainstream class and Value class. The SSDNow fits in the Value Performance class so it’s performing just like it should.
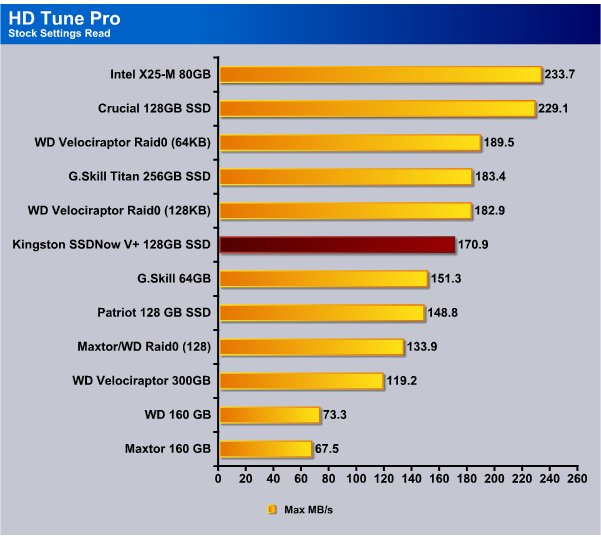
Maximum speeds on the good SSD’s don’t vary much from the minimum and average speeds, as you noticed on the minimum speed test the drive hit 164.01MB/s and the maximum speed is 170.9MB/s and that’s a small enough difference that we can tell the SSDNow V+ and it’s Samsung controller are a pretty well constructed drive with plenty of onboard cache.
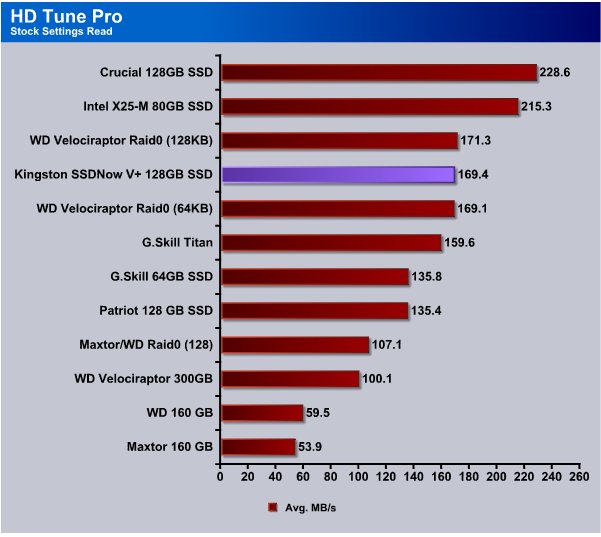
With the Maximum speed of 170.9MB/s and an Average speed of 169.4 you can see just how consistent the speed of the SSDNow is. From 164.01MB/s Minimum speed to 169.4 Average speed we see about a 5MB/s difference and that’s consistency you’ll rarely see in a platter drive.
Crystal Disk Mark
Crystal DiskMark is a simple hard disk benchmarking software that can perform sequential or random read/write tests on a selected drive. You can select the number of read/write operations as well as the size of the data sample. The program presents you with easy to read MP/s results for each test. Standalone software, no installation required.
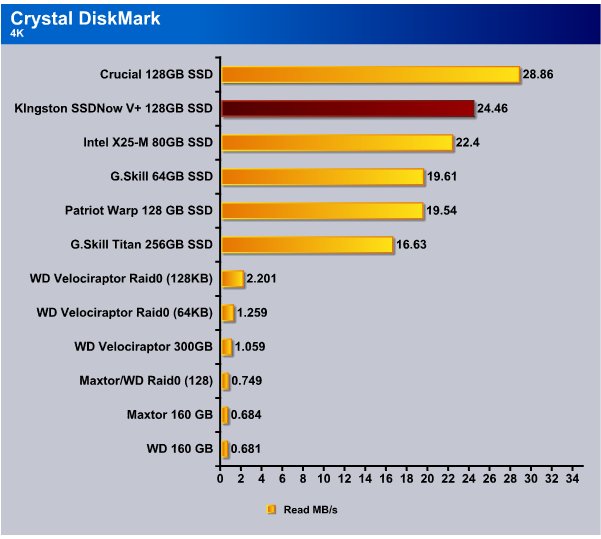
The 4k test in Crystal DiskMark is pretty brutal and typically speeds are pretty low. During the 4K test CDM writes 4K size files over and over and the constent accessing and reading the drive time after time slows them down. The Kingston SSDNow V+ hits 24.46MB/s and is only beaten by the Crucial drive.
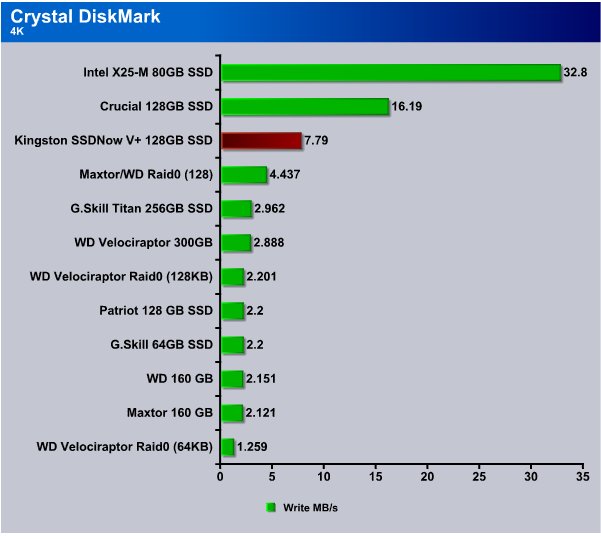
The 4kWrite test is even harder on drives and the SSDNow V+ puts out a respectable 7.79MB/s. Considering the class the drive is in that’s pretty decent.
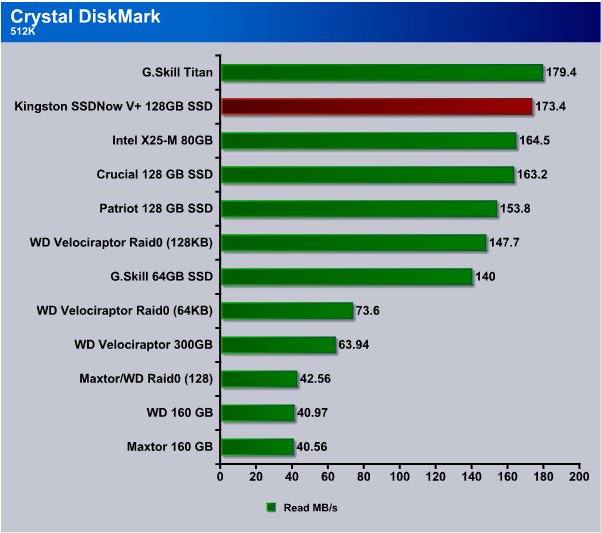
The 512K test in CDM see’s the SSDNow in second place and the G.Skill Titan has taken over first place in this test.
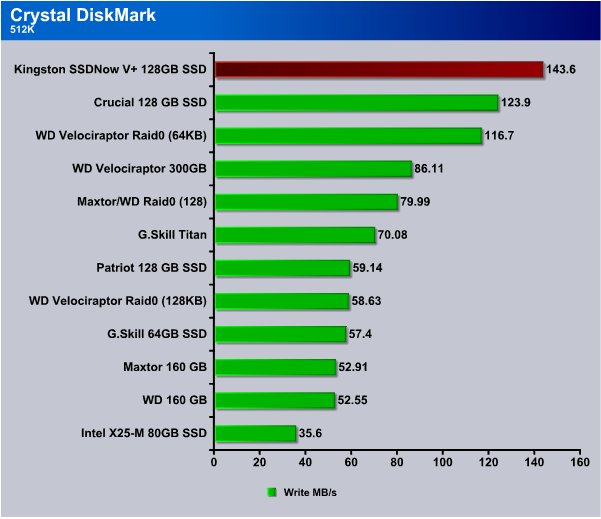
The 512K write test in CDM the SSDNow pretty much dominated taking the lead by an almost 20MB/s lead. You can tell form the performance of some of the earlier generation drives that the SSDNow is current technology and isn’t plagued by lower write speeds that the earlier drives were.
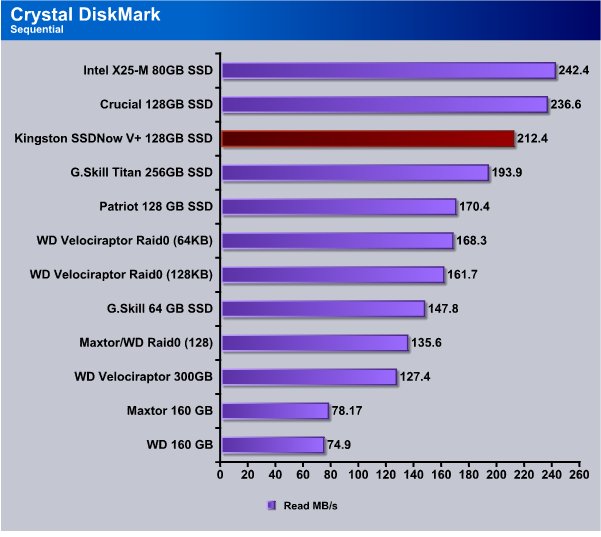
The Sequential test in CDM generally churns out the fastest results in CDM and consists of one lone continuous read. The SSDNow hit’s a 212MB/s mark and is within 8MB/s of it’s “Ideal condition theoretical top speed”.
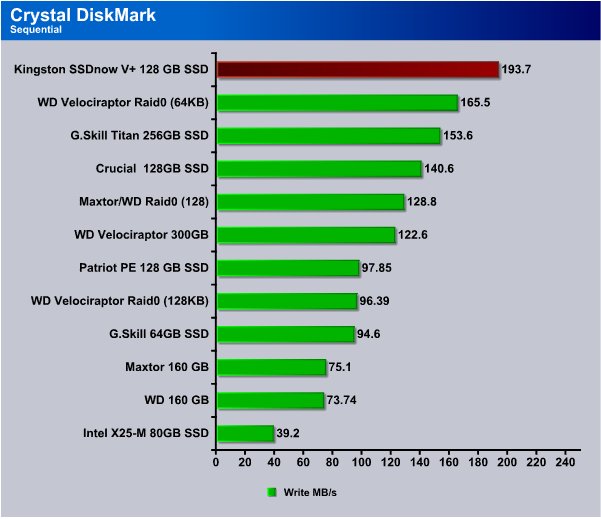
CDM seems to like the SSDNow in writes and the SSDNow V+ again tops the chart with a blazing write speed of 193.7 which is 19.7MB/s above it’s advertised top speed.
AS SSD Benchmark
AS SSD Benchmark is a new addition to the SSD Testing arsenal at Bjorn, still in development by a German Systems Developer his thread about AS SSD Benchmark can be found on the OCZ Forums. www.ocztechnologyforum.com/forum/showthread.php
The benefits of the AS SSD Benchmark are:
- Good precision of results
- Simplicity of use
- Optimized for SSD
- Screenshot-function
- It’s freeware
Another benefit of the AS SSD Benchmark is it’s still in development and being updated as SSD technology advances. We’ll have to wait and see if it survives the test of time.
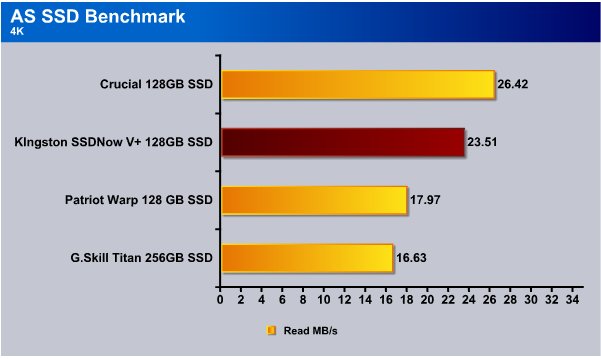
The new AS SSD benchmark has one of those brutal 4K tests and it sees the SSDNow V+ at 23.51MB/s read which is pretty respectable for a 4K test.
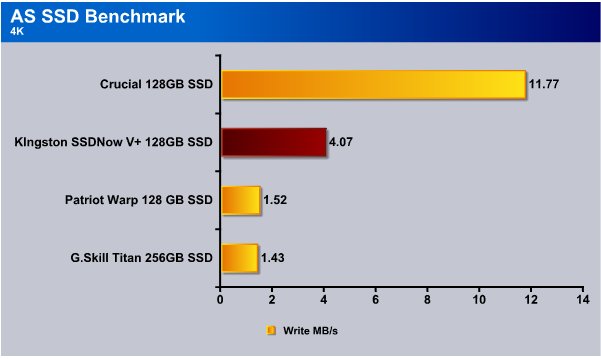
Just like Crystal Disk Mark the 4K Write test sees a slow down during the 4K write tests and the Kingston SSDNow V+ shows at 4.07MB/s
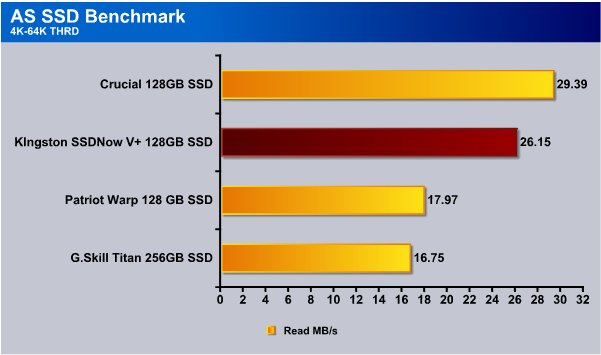
In the 4K to 64K threaded read test in AS SSD Benchmark the SSDNow V+ 128GB drive hits 26.15MB/s and the new AS SSD Benchmark is looking good.
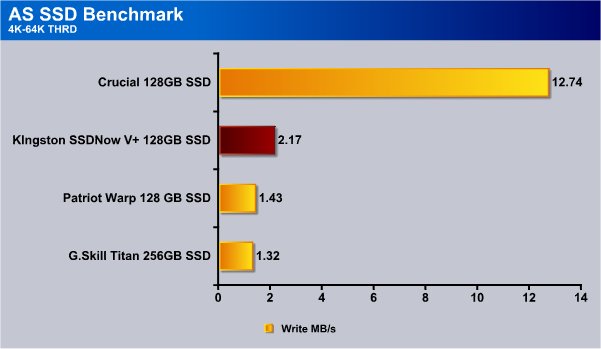
The 4K – 64K threaded write test in AS must really be killer because it slowed all the drives down some, the Crucial with the Indilinx Barefoot controller fared the best followed by the SSDNow V+ at 2.17MB/s.
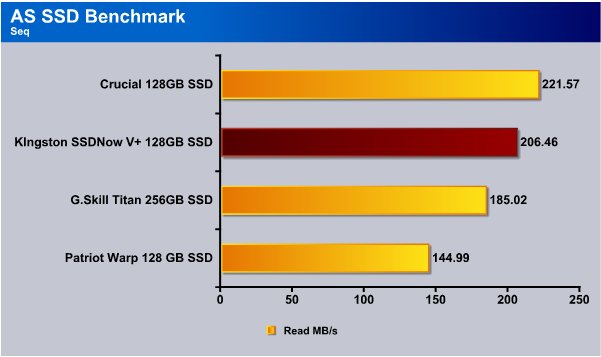
Sequential reads sees the SSDNow V+ 128GB drive hitting 206.46MB/s and only bested by the higher end Crucial drive.
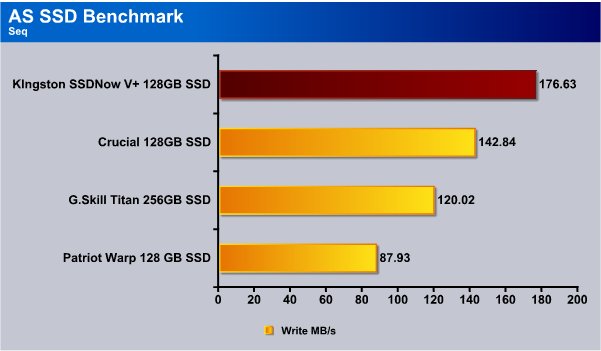
The Sequential write test confirms what we saw earlier in Crystal Disk Mark, the SSDNow V+ excels at sequential writes and outperforms more expensive drives.
Sisoft Sandra
SiSoftware Sandra (the System ANalyser, Diagnostic and Reporting Assistant) is an information & diagnostic utility. It should provide most of the information (including undocumented) you need to know about your hardware, software and other devices whether hardware or software.
Sandra is a (girl) name of Greek origin that means “defender”, “helper of mankind”. We think that’s quite fitting.
It works along the lines of other Windows utilities, however it tries to go beyond them and show you more of what’s really going on. Giving the user the ability to draw comparisons at both a high and low-level. You can get information about the CPU, chipset, video adapter, ports, printers, sound card, memory, network, Windows internals, AGP, PCI, PCI-X, PCIe (PCI Express), database, USB, USB2, 1394/Firewire, etc.
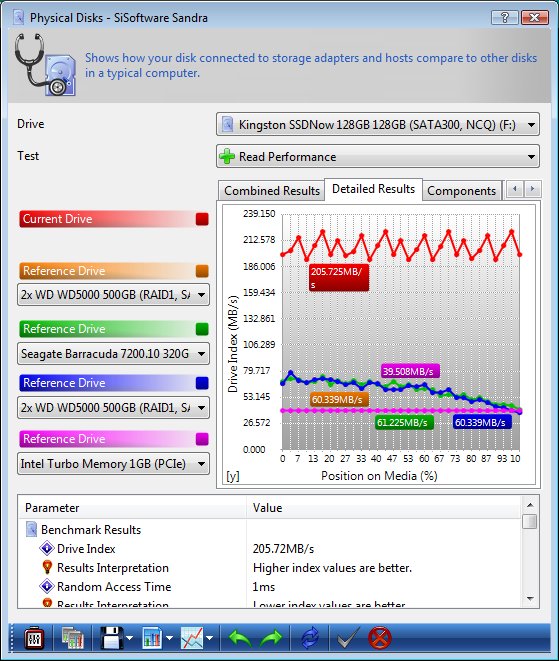
We like the screen shots of Sandra because it lets us see how the drive is performing at a given position on the drive media. We aren’t seeing the almost flat and level performance of an Indilinx Barefoot controller drive with 64MB of dedicated cache but with an average speed of 205.73MB/s and performance ranging from above 186MB/s to around 220MB/s we don;t see anything to complain about.
Everest Ultimate
EVEREST Ultimate Edition is an industry leading system diagnostics and benchmarking solution for enthusiasts PC users, based on the award-winning EVEREST Technology. During system optimizations and tweaking it provides essential system and overclock information, advanced hardware monitoring and diagnostics capabilities to check the effects of the applied settings. CPU, FPU and memory benchmarks are available to measure the actual system performance and compare it to previous states or other systems. Furthermore, complete software, operating system and security information makes EVEREST Ultimate Edition a comprehensive system diagnostics tool that offers a total of 100 pages of information about your PC.
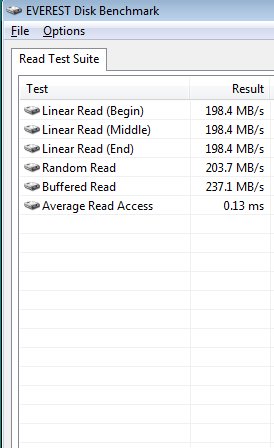
We were running short on time and just did a screen clip of Everest Disk Benchmark which we mainly use in CPU and Memory reviews. Given time we may chart drive results from Everest but we have so much on our plates right now we had to settle for a screen shot.
Linear reads which a lot of sources are saying are the most reliable measurement of SSD speed show that the Kingston SSDNow V+ 128 GB SSD running at 198.4MB/s consistently. The Random read test shows 203.7MB/s and the buffered read shows 237.1MB/s with an average access time of 0.13ms.
The jury is still out on Linear reads these results look pretty similar to the results in most of the tests we ran.
Conclusion
The Kingston SSDNow V+ 128GB SSD just plain delivers what it promises. Speeds were consistently within striking distance of theoretical limits given the drives advertised specifications. With the Samsung controller and 3 year warranty behind it the SSDNow V+ 128 GB SSD provides blazing performance. The $349 sticker price on the SSDNow equates to 0.37GB/Dollar (USD) so they’re still way above what traditional platter drives cost. Of course traditional platter drives aren’t gong to provide this level of performance or consistency of data transfer.
The Solid State design with Nand Flash is attractive, and the MTBF runs at 1 Million hours so we don’t see longevity as an issue. No moving parts means quiet operation and the drive barely sips at power.

Kingston has a serious contender in the SSDNow V+ 128GB SSD and short of the expense we didn’t see anything that would prevent us from heartily recommending it.
We are using an addition to our scoring system to provide additional feedback beyond a flat score. Please note that the final score isn’t an aggregate average of the new rating system.
- Performance 8.5
- Value 8
- Quality 10
- Warranty 9
- Features 9
- Innovation 9
Pros:
+ System Is Snappier
+ Fantastic RAID Like Speed
+ Quiet
+ Never Gets Hot
+ Standard SATA Interface
+ Easy To Hide In The Chassis
+ Did We Mention Fast Really Fast
Cons:
– Price Still Higher Than Traditional Platter Drives
With a close to top end drives performance at up to 220MB/s Read and 180MB/s write the Kingston SSDNow V+ 128GB SSD will speed up a sagging system, drive transfers were fast enough to make your eyes water, and having the legendary Kingston name behind it the reliability is sure to be rock solid so it earns a:
Final Score: 8.5 out of 10 and the Bjorn3D Seal Of Approval.
Kingston Second Generation SSDNow V+ Series:
- Kingston SSDNow V+ Series SNV325-S2/64GB – $268.00
- Kingston SSDNow V+ Series SNV325-S2/128GB – $512.00
- Kingston SSDNow V+ Series SNV325-S2/256GB – $992.00
- Kingston SSDNow V+ Series SNV325-S2/512GB – $1969.00
Kingston Second Generation SSDNow V+ Series Bundle Kits:
 Bjorn3D.com Bjorn3d.com – Satisfying Your Daily Tech Cravings Since 1996
Bjorn3D.com Bjorn3d.com – Satisfying Your Daily Tech Cravings Since 1996








