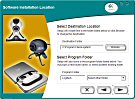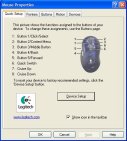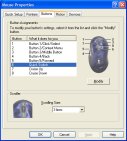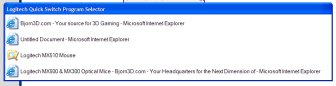If you were impressed by Logitech’s first generation MX Optical Engine, then you’ll really want to check out the newest member of the family — the MX 510. As the name implies, it’s an upgrade from the MX 500 mouse. The MX engine has been improved and the looks are better than ever. Check the review to learn more.
Introduction
The two most important input devices for 99% of PC users are the mouse and keyboard. One of the biggest and most popular providers of these essential peripherals is Logitech, a name I’m sure none of you are unfamiliar with.
Logitech is a leader in the land of input devices for several reasons, one being a constant effort to innovate. One innovation that made quite a splash over the last year or so in the world of mousing is the award-winning MX Optical Engine. This high resolution optical engine in its original form can be found in the MX 700, MX 500, MX 300 and MX 310. The latest mouse to join this family is the MX 510, which features a new and improved MX Optical Engine. That’s right, one of the best (or the best, depending on how you feel about comparing differing optical engines) optical mouse technologies just got better! The average user might not care much, but gamers are always looking for that edge.
The MX 510 offers two major improvements over the previous MX series of mice:
- The MX 510 has a 5.8 Megapixel sensor for even more precision than that of the previous MX series of mice, which had a 4.7 Megapixel sensor.
- The processor chip calculates a data path of 12 bits versus that of an 8 bit, which translates to smooth precise detailed cursor movement. The quality and improvement to the processing power can be experienced by moving the cursor rapidly from one side of the screen to the other. The cursor will not jump nor will it disappear and re-appear at the intended destination.
- The software has been tweaked to allow programming of keystrokes to mouse buttons and also gaming specific functions.
The table below shows a quick comparison between the MX 510 and MX 500. You can see that the acceleration handled by the new MX engine is 50% higher than the previous engine.
| Mouse | Image Processing | Resolution | Acceleration | Speed |
|---|---|---|---|---|
 MX 510 |
5.8 megapixels/sec | 800 dpi | 15g | 40 inches/sec |
 MX 500 |
4.7 megapixels/sec | 800 dpi | 10g | 40 inches/sec |
All the best specs and features in the world don’t mean jack if the consumer can’t tell and ‘feel’ the difference, so let’s dig into the MX 510 and see what it feels like compared directly to the MX 500.
Features / Specs / Package
Advanced Features
- Award-winning Logitech® MX Optical Engine
The Logitech MX optical engine is now even better. High resolution is combined with high frame rates to deliver superior performance. This revolutionary 800-dpi sensor now captures an incredible 5.8 megapixels every second. Able to track up to 15 G’s of acceleration, you get instant response to your fastest movements. - A total of eight pre-programmed button functions
You can also customize the buttons yourself. - Gaming-tuned software drivers
Logitech MouseWare® software puts you in control of all eight buttons. A game detection setting enables button programming in games. - Quick Switch program selector
At the touch of a button you can switch views between active programs and documents. - Fast Net navigation
Two thumb buttons let you easily move forward or back through pages on the Internet. - High-precision scrolling
Never use scroll bars again. Improve your searching speed by using the scroll wheel to quickly move through documents. - Cruise Control scrolling system
Two Cruise Control buttons provide continuous scrolling (up and down) through long documents or web sites. - Right-hand control grip
Designed by experts to combine form and function. The result is maximum comfort and complete control. - Reflex finish
Holographic effect provides a stunning color depth and random effect. Every mouse is unique. - Three-year warranty
Package Contents
- Logitech® MX510 Performance Optical Mouse
- CD with MouseWare® software
- Quick start guide
- USB to PS/2 adapter
Technical Specifications
- Image Processing: 5.8 megapixels/sec
- Resolution: 800 dpi
- Acceleration: 15g
- Speed: 40 inches/sec
System Requirements for PC
- IBM®-compatible PC
- Windows® 95, 98, NT® 4.0, 2000, Me, XP
- USB or PS/2 port (USB requires Windows® 98, 2000, Me, or XP)
- CD-ROM drive
System Requirements for Macintosh
- Macintosh® OS X
- USB port
- CD-ROM drive


Click image to view larger version.
Installation / Software
Installation was of course quite simple; it is a mouse afterall. I unplugged my MX 500 from my motherboard’s USB port and uninstalled the MouseWare drivers that were a little outdated. Then, I plugged in the MX 510 and installed MouseWare V9.80, which came on the included CD and is intended only for the MX 510 mouse.
After the mouse and drivers were installed, I downloaded the MouseWare Advanced Settings utility. This utility is a simple executable that puts more tweaking power in your hands and will be of special interest to gamers.
I’ve read complaints about MouseWare before, but I have never had any issues with Logitech’s drivers. Additionally, I think the advanced settings utility is a nice extra touch that helps users get the most out of their mice.
When setting up the MX 510, I went with the default button assignments, which work out pretty well for me. You can of course customize them to your heart’s content though if you wish. As mentioned in the introduction, the drivers have been tweaked to even allow keystroke assignments, so you can basically do almost anything you want now with a simple click. Take a look at the pictures below to see how this is done.
To test this out, I assigned the Quick Switch button to the Caps Lock key, and it worked fine. However, I couldn’t get it to work correctly with Ctrl+Alt+Delete, so there are some limitations as to what you can do. It’s a cool capability nonetheless.
Testing / Using the MX 510
General Use and Feel of the MX 510
I had no issues with the MX 510 during general use, such as using it in applications like Internet Explorer, Paint Shop Pro, Word and Dreamweaver. Obviously, it doesn’t take much from a mouse to be adequate in these situations. Basically, the MX 510 feels just like the MX 500 during general use.
Just like the MX 500, the MX 510 is probably more comfortable in medium to large size hands. That’s not to say that someone with a smaller hand wouldn’t like using the MX 510. I’d just recommend a hands-on evaluation before pulling out that credit card. Actually, I recommend that to anyone spending money on a mouse or a keyboard. If it’s possible for you to physically look at, feel and use the product first, then by all means, take the time to do it. That’s better than spending $50 on a mouse and then not liking it at all.


Click image to view larger version.
In addition to being the same size as the MX 500, the MX 510 features the same rubberized, non-slip material for the thumb and pinky rest areas (these areas are black). The 510’s buttons also feel basically the same as the 500’s, except for the fact that the scroll wheel scrolls more ‘softly’ — it doesn’t ‘click’ as hard, which I like. The main difference in the physical feel of the 510 is the slicker main hand rest area (the holographic red patterned area). The MX 500 features a rougher, texturized plastic while the 510 is smooth. I happen to like the smoother feel so far, but I’m a lucky guy who doesn’t live with sweaty palm syndrome. I wonder how this slicker surface would feel with a sweaty palm. I think the MX 500 would be better for sweatier palms, but I could be wrong. Another thing to note is that when the MX 510 gets dirty, it will be more apparent because any irregularities or residue on the surface will be easy to distinguish from the smooth surface under your fingers.

Click image to view larger version.
Not only is the MX 510 a cool looking mouse, it also has some very cool and great features. The inclusion of eight pre-programmed buttons is a large part of what made me like the MX 500 so much, and as I mentioned, the 510 features the same eight buttons. Besides the obligatory left and right buttons and the scroll wheel, the most important buttons to me are the two thumb buttons, which are located directly above the thumb rest area. I use these two buttons hundreds of times each week as I surf the web. Their default functions are forward and back, so there’s no need to use those Back and Forward browsing buttons any more.
In addition to the thumb buttons, Logitech also throws in “Cruise Control” buttons and a “Quick Switch” button. The Cruise Control buttons are small, round buttons found directly above and below the scroll wheel. Their default function is to allow the user to continuously scroll through a document or web page. Simply press and hold the down Cruise Control button, for instance, and the document will scroll down at a relatively quick pace until you release the button. A nice alternative to using the scroll wheel 20 times to get to the bottom of a long page or document.
In my opinion, Quick Switch is the least useful of the eight buttons, at least in its default role. The button is intended to function much like Alt+Tab does. Pressing the Quick Switch button pops up a list of currently open applications that you can then choose from to quickly switch to. As I mentioned in my MX 500 evaluation, I still prefer the Alt+Tab method of quick switching between apps, but the Quick Switch implementation allows you to see what windows and apps you have open more clearly, so I’m sure some of you would prefer it over Alt+Tab. The location of the button is its main downfall; it is in the same line as the scroll wheel and Cruise Control buttons but placed even farther back. It requires quite a bit of movement to press, which is why it’s faster for me to just use Alt+Tab in most cases. The best way to use the button quickly is probably by using the first joint in your index finger to press it. Just act like you are crossing your index finger over your middle finger, and you’ll understand (thanks for the suggestion Lynx!). I’m gonig to give this method a try for a while to see if it can beat out Alt+Tab for my needs. Here’s what Quick Switch looks like on screen.
Gaming With the MX 510
If you use and like the MX 500, then it’s a safe bet to say you would like the 510. I’ve heard plenty of gamers praise the 500, and the 510 is even better. I’m not a hardcore gamer by any means, but even I liked the 510 better while gaming. Before I continue, I should mention that this testing was done on an X-Trac optical mouse pad.
Those of you who employ quick twitches and flicks in first-person shooter (FPS) games will definitely appreciate the fact that the 800-dpi sensor now captures 5.8 megapixels every second. I’m sure the ability to track up to 15 G’s of acceleration will put a smile on a few faces as well. What this all translates to is that you should get instant response to your fastest movements.
I played numerous games, including Battlefield 1942, Unreal Tournament 2003, Max Payne 2 and Jedi Knight: Jedi Academy, with the MX 510, and I couldn’t be happier. In UT2k3, seeking out and aiming at enemies felt fluid, quick and precise. I was very pleased with the 510’s performance in games.
I was able to assign the thumb buttons in a some games but couldn’t assign the Cruise Control or Quick Switch buttons. Then again, I’m not sure if I’m supposed to be able to assign all of them. Make sure you have the latest version of games you want to try using the extra buttons in. This will only get better over time as more games pick up support for it and Logitech improves MouseWare even more.
Conclusion
As long as the MX 510 mouse is comfortable to you, there is not much to dislike about it. I really appreciate the availability of eight buttons. To many people, that will be overkill, but they are placed well enough that you won’t even notice them if you don’t want to use them. I’m not sure why you’d get this mouse though and not use at least five to seven of the buttons. They work great and add convenient functions at your fingertips. Thanks to new MouseWare, you even have more tweaking options to set up your mouse just the way you want it, including assigning a keystroke to a button.
I had absolutely no problems using the MX 510 during general app use and during hours of gaming. It has many nice improvements over the MX 500 (and the entire first generation MX family for that matter) thanks to the new MX Optical Engine. You can’t deny that it’s one of the best performing mice around. Plus, it’s also one of the best looking. The red, ‘reflex finish’ looks awesome. It’s very unique and will definitely spark conversations (and envy) at LAN events. The MX 500 and Microsoft Intellimouse Explorer 4.0 look quite boring next to the MX 510.

Click image to view larger version.
According to Logitech’s site, the MX 510 is available exclusively at Best Buy. I found it at BestBuy.com for $39.
Hardcore gamers probably owe it to themselves and their frag count to go out and get at least one MX 510. There isn’t a better optical engine out there right now. If you want optical and the ultimate, then get the MX 510. If you want cool features and a hot design, then get the MX 510.
I’m awarding the MX 510 a 9 out of 10 and the Bjorn3d Golden Bear Award!
Pros:
- Awesome looks!
- New and improved MX Optical Engine!
- Improved gaming support and customization options with newest MouseWare
- 8 buttons
- Great performance
- Great value at $39 (assuming you can still get it for that)
Cons:
- Apparent limited availability
- Could be too big or a bit awkwardly shaped for some hands
- Warranty used to be 5 years instead of 3 (3 is still good, but why decrease it?)
 Bjorn3D.com Bjorn3d.com – Satisfying Your Daily Tech Cravings Since 1996
Bjorn3D.com Bjorn3d.com – Satisfying Your Daily Tech Cravings Since 1996