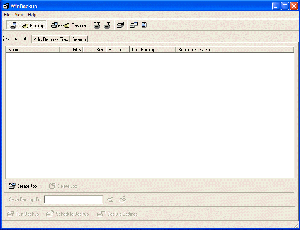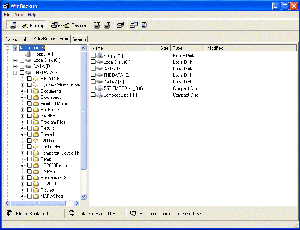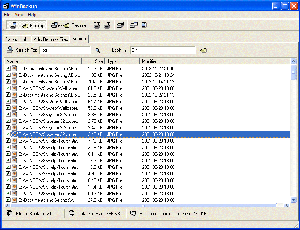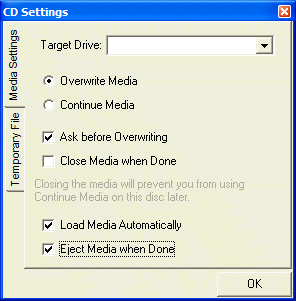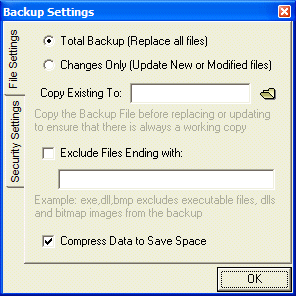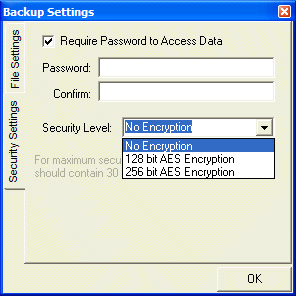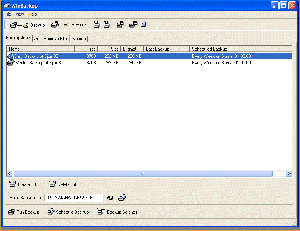Introduction
Answer me honestly how many of you do take a regular backup of your important files? Thats what I figured not many. I dont know if it is the fact that our hard drives have become so large or if it is just pure laziness but many normal users would lose a lot of valuable files if their systems crashed.
To help home users (and small business) keep a backup, LiUtilities has released WinBackup a backup program that not only supports making a backup over a network but also directly to a CD or DVD.
The package
You can buy WinBackup in 2 ways either as a physical CD with a printed manual or as a download. I chose the physical CD to be able to see how good the supplied manual was. I take for granted that you get the same manual with your download, but sometimes it is nice to have a printed version plus a CD. The download is $10 cheaper though.
The manual that is supplied is OK. It goes through each step for your backup and I dont think anyone should have any problems using the program after reading it.
The installation of the program went without a problem. One important tip though I got version 1.44 on the CD. This version has some big problems when burning to CD/DVD – I upgraded to v1.54 which you can download from their website and had no problems after that.
Lets make a backup
One important feature for a backup program aimed for home users is ease of use. WinBackup tries hard to make it easy and does not use a lot of different windows that are hard to understand. Instead they have chosen to do everything from 1 window plus a few tabs. This works quite well, although I occasionally found myself a bit confused when trying to find a few settings.
Step 1 Creating a backup job
Everything in WinBackup is centered around backup jobs. A backup job defines what to backup, where to put the backup, and when to do the backup.
‘Jobs’ are what makes WinBackup tick.
Step 2 Select the files to use
After you create your backup job you click on the second tab and select the files to backup. In addition to the normal explorer-tree, WinBackup also gives you some shortcuts used to backup your Outlook Express mail, your desktop, your “My Documents” folder and your Favorites. It would have been nice to also have a shortcut to backup your Outlook (not express) mail, but I guess you cant have everything.
Files are selected via a normal exporer window.
Selecting other files is as easy as than finding them in the explorer tree and setting a checkbox beside the filename. You can, of course, select whole folders and get all included files/subfolders too. In addition to using the explorer tree you can also search for files.
You can search for files to inlcude in a backup-job.
When you select the files, WinBackup gives you an estimate of how much larger your backup file will get. If you’d like to you can turn on compression for backup file to help save disk space. Depending on what type of files you backup, you can save a lot of space.
Step 3 Running the backup
After you select everything, your backup job is ready to run; however, you must first decide where to store the files. As I said in the introduction, WinBackup not only allows you to store the files on the HD or on a network drive but also on a CD/DVD. Strangely though, it doesnt support tapes.
As with every other backup program, you can select a full backup or a backup of only new/updated files. You can also choose to have the old file copied to a new location before it is overwritten by a new backup.
I tested making a backup to the HD, to a CDRW, and to a CDR, and in all cases it worked well. On the CDRW you get an option to erase the CDRW first, but other than that it works the same as on a CDR. When making a backup to CD, the backup is first made to your HD and then copied over to the CD. This means that even if the actual CD-writing fails you will have a correct backup file stored on the HD.
Scheduling
The one thing that I think stops most people from making backups is that they forget about it. WinBackup allows you to set up a schedule for each backup job so that it can be run automatically. You can set up it to run daily, weekly or monthly as well as specify which days/months it should run and at what time.
Since the neither the manual nor the program does mention anything on how scheduling works when the program is closed, I was worried that you needed to keep the program loaded for it to work. To test the program I created a job that was scheduled to run in 3 minutes and waited – with the program loaded it started automatically. Then I did it again, this time closing down the program – the backup started successfully. Then I set up the same job, this time rebooting my machine – sure enough the backup started again.
This means that WinBackup actually have a small component that sits in the background and waits for the correct date/time to run. I looked into my running services and found a small wbschedule task running in the background taking up about 2 MB. If you do not have any jobs scheduled it of course doesn’t get started.
Restoring a backup
Restoring a backup is just as easy as creating one – select a file to restore from and then select if you want to restore them to their original places (and if they should overwrite any files) or if you want to restore them to another location. You can also restore individual files from the backup file.
Security
You dont want your backup in the wrong hands. Thus, WinBackup has some security settings included. First of all you can password protect the whole program – meaning the bad boy cant even start the program. This doesnt help much if the person gets hold of your backup files, though, so to protect the files WinBackup offers a few more security measures. First of all the backup file can be compressed – while this is not very helpful, it does take a few seconds longer for the bad boy to hack. The real security comes from the ability to add 128 bit or 256 bit AES encryption to the backup file – but if you forget the password, you can forget about your files.
The ugly
There isnt really that much ugly to say about this program. After updating, the program performed well. The only problem I had was when I had 2 backup jobs with different scheduling sometimes both had the same schedule information when looking at the list. However, when looking at the schedule properties they indeed had different schedule set up, so it was just a display error.
Even though these 2 jobs have different schedules they
sometimes display the same on the main window.
Also the estimated filesize can be misleading since it doesnt update in realtime when you make changes to a selected folder from outside of WinBackup – you need to recalculate the size to get an correct filesize.
LiUtilities include some wizards to help you get moving, and while they are quite good they have a very non-standard look which I didnt find very usable.
Oh theres one ugly thing which isnt directly related to the program but more to the company. Please stop using those damn popup-windows on your www.liutilities.com site!
Conclusion
WinBackup is a good and easy to use program for the home user – I dont think that you need to pay 10$ more for the boxed version ($49.95). If you hurry you can even get it for $29.95 from now until December 15th.
Even though Win2k and XP do include a backup solution, I think this program is good because it has more useful features for me (CD/DVD support, compression, encryption).
I give WinBackup a 7 out of 10 since it offers good features for the average home user who still hasnt started to make backups.
 Bjorn3D.com Bjorn3d.com – Satisfying Your Daily Tech Cravings Since 1996
Bjorn3D.com Bjorn3d.com – Satisfying Your Daily Tech Cravings Since 1996